サービスの基本設定
サービスの基本設定の各設定項目を説明します。
| 項目 | 説明 |
|---|---|
サービス名 |
各画面の右上に表示するサービス名を入力します。 ※次の文字はサービス名に入力できません。「* | : " < > ? ; , + = $ % & }」 |
サービス識別子 |
サービス課題 ID の接頭で利用されます。 |
締め時間 |
進捗管理や分析の日次の締め時間の設定をします。 この時刻になった時点で当日分の「テストの消化数」や「障害の発生数」を確定します。 |
機能 ON/OFF |
以下の機能を利用可能にするか否かを切り替えます。(デフォルトはOFFです)
|
メール設定 |
設定するとサービス管理の課題が登録・編集されたときに自分以外の担当者・報告者及びシェアに登録してあるメンバーにメールで通知します。 |
コメント |
サービス管理画面の一覧に表示するコメントを入力します。 |
機能 |
サービスを構成する機能を入力します。 詳細は後述の機能を設定するで説明します。 |
チーム設定 |
サービス以下に作成するプロジェクトに参加するメンバーの設定をします。詳細は後述のチーム設定を参照してください。 |
機能を設定する
サービスを構成する機能を入力します。機能はテスト仕様書のプロパティに設定します。設定すると、サービス内のプロジェクトの分析画面で品質分析でき、機能毎の障害数や、テストケースに対する障害密度を表示できます。
-
サービスの基本設定画面を開きます。
-
項目「機能」の入力フィールドに機能名を入力し、「追加」ボタンを押します。
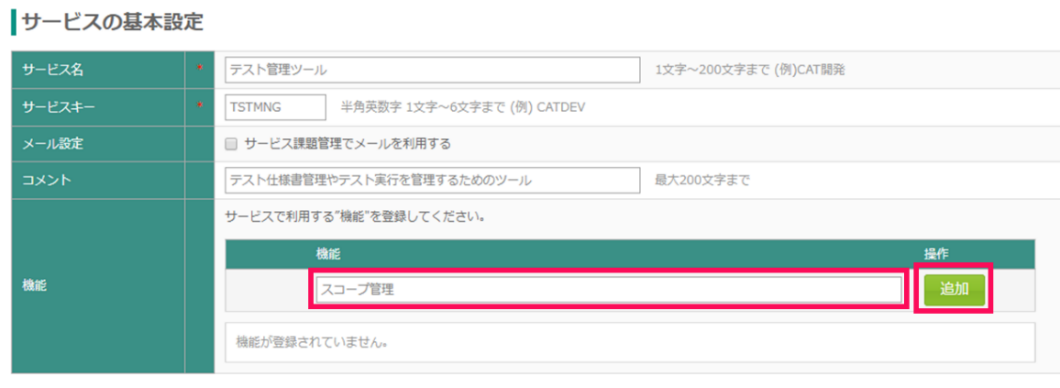
※テキストフィールドに文字列を入力すると追加ボタンが活性化されます。 -
同様に、その他のサービスの構成機能を入力・追加します。追加すると、機能リストの最後に新しい機能が追加されます。
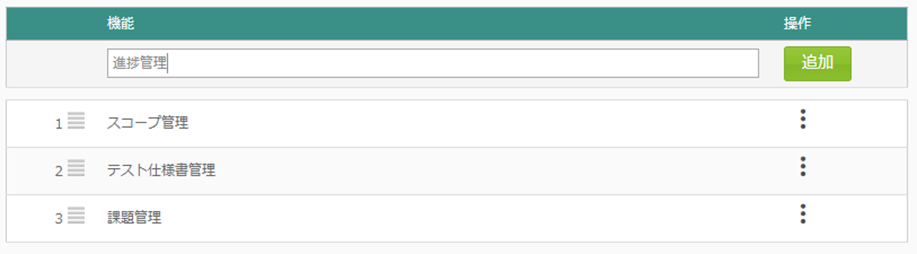
-
削除する場合は、追加された機能の右端の三点アイコンをクリックして表示される「削除」ボタンを押してください。

-
順序を変更する場合は、各機能の左端の三本線アイコンをドラッグ&ドロップして順序を入れ替えます。

-
画面最下部の「登録する」ボタンを押して、登録内容を確定させます。

|
改行区切りの文字列を入力欄にコピー&ペーストすると選択肢が一括で入力できます。 参考: 選択肢の一括入力 |
チーム設定
CATはサービス毎にチームメンバーを管理します。この節ではチームメンバーの管理方法を説明します。
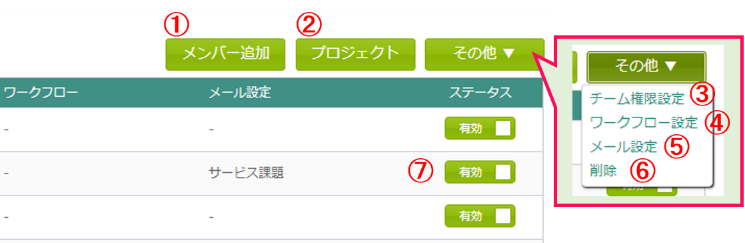
| No | 項目名 | 説明 |
|---|---|---|
1 |
メンバーの登録 |
チームにメンバーを登録します。 |
2 |
プロジェクト |
メンバーが参照できるプロジェクトを設定します。 |
3 |
チーム権限設定 |
メンバーの権限を設定します。 |
4 |
ワークフロー設定 |
ワークフローで利用するメンバーのロールを設定します。 |
5 |
メール設定 |
サービス課題の通知設定およびプロジェクトのメール設定の初期値を設定します。
|
6 |
削除 |
メンバーをメンバーから削除します。 |
7 |
ステータス |
メンバーの有効・無効ステータスを設定します。 |
メンバーを追加する
-
サービスの基本設定画面を開きます。
-
「メンバー追加」ボタンをクリックします。

-
メンバー追加ダイアログが開きます。チームに入れるメンバーを選択します。
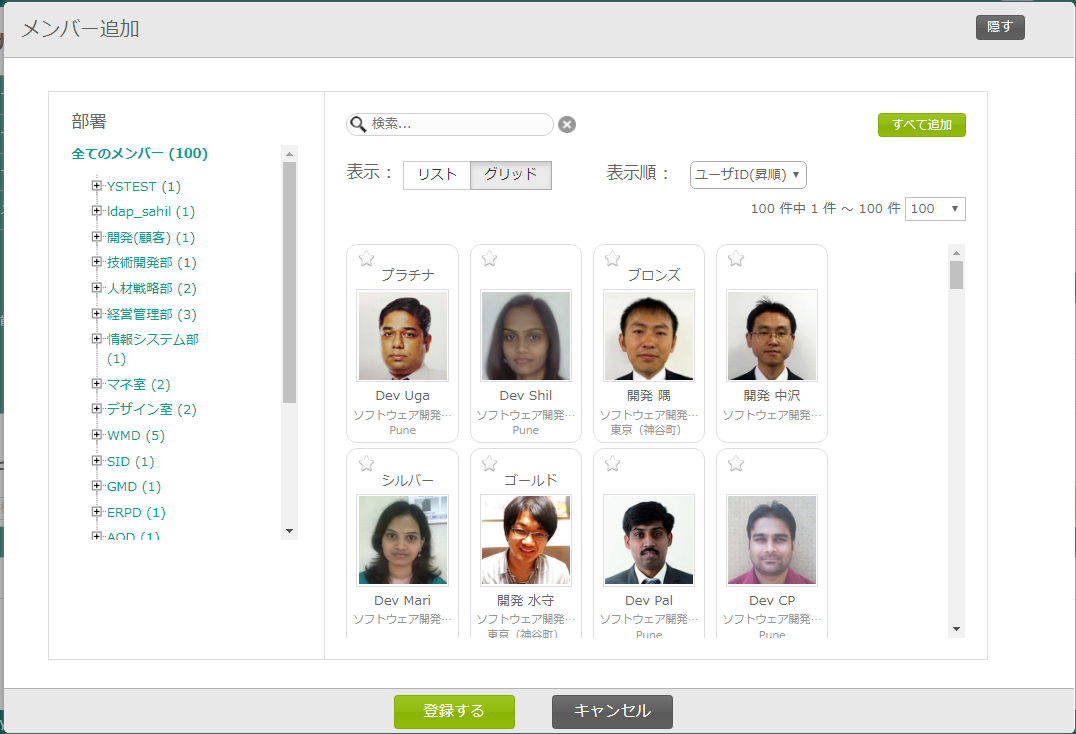
-
メンバー追加ダイアログで「登録する」ボタンを押します。
-
画面最下部の「登録する」ボタンを押して、登録内容を確定させます。

メンバーが参照できるプロジェクトを制限する
-
サービスの基本設定画面を開きます。
-
メンバーにチェックを入れて「プロジェクト」ボタンをクリックします。

-
「個別のプロジェクトを選択する」をオンにします。メンバーが参照できるプロジェクトを選択し、「OK」をクリックします。
※管理者権限のユーザーは参照プロジェクトを設定できません。
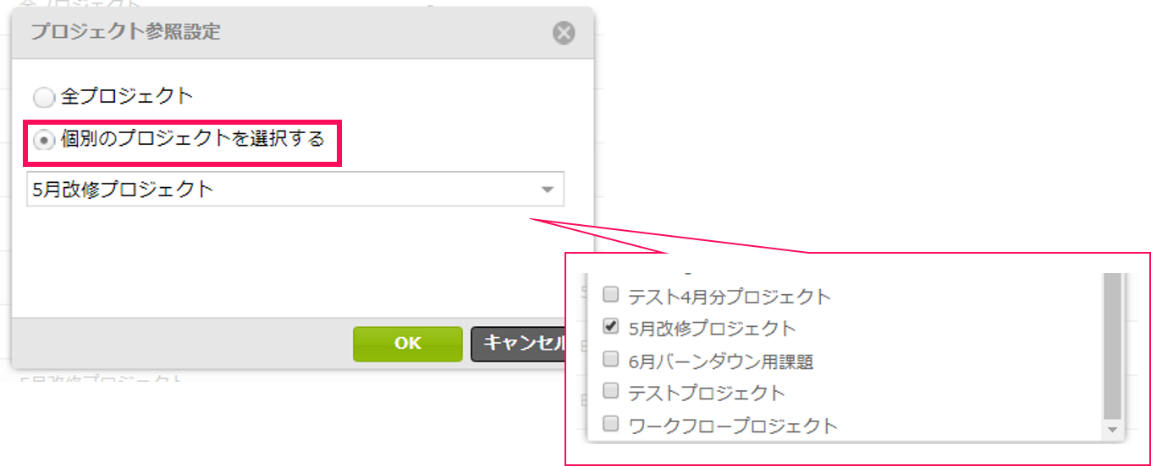
-
画面最下部の「登録する」ボタンを押して、登録内容を確定させます。

メンバーの権限を設定する
-
サービスの基本設定画面を開きます。
-
メンバーにチェックを入れ、「その他」ボタンをクリックし「チーム権限設定」を選択します。

-
各権限を選択し、「OK」をクリックします。
※管理者権限のメンバーは権限を変更できません。
※各設定項目については以下を参照ください。また、各権限の設定可否については ユーザー権限についてを参照ください。
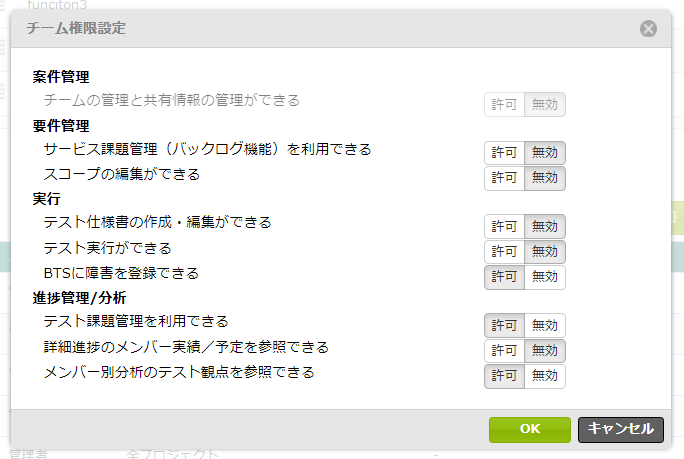
各設定について カテゴリ 項目 説明 案件管理
チームの管理と共有情報の管理ができる
チームメンバーの登録・削除ならびに参照可能プロジェクト・権限・ロールの設定が可能になります。また、メンバーのメール共有設定、他のメンバーのコメント・ファイル・作業ログの編集・削除が可能になります。
要件管理
サービス課題管理(バックログ機能)を利用できる
サービス課題管理の閲覧とサービス課題の登録・編集・削除が可能になります。またプロジェクトのスコープにサービス課題を追加・除外することが可能になります。
スコープの編集ができる
スコープ管理にて、スコープに追加されたサービス課題の編集が可能になります。
実行
テスト仕様書の作成・編集ができる
テスト管理にて、テスト仕様書の登録・編集・削除が可能になります。
テスト実行ができる
テスト実行画面にて、テストケースの消化が可能になります。
BTSに障害を登録できる
プロジェクトの課題管理にて、課題を登録・編集・削除することが可能になります。
進捗管理/分析
テスト課題管理を利用できる
テスト課題管理の閲覧とテスト課題の登録・編集・削除が可能になります。また登録したテスト課題によるテスト仕様書の実行制御が可能になります。
詳細進捗のメンバー実績/予定を参照できる
詳細進捗にて、メンバー実績/予定の閲覧が可能になります。
メンバー別分析のテスト観点を参照できる
分析のメンバータブにて、テスト観点の分析結果の閲覧が可能になります。
-
画面最下部の「登録する」ボタンを押して、登録内容を確定させます。

メンバーのワークフローのロールを設定する
-
メンバーにチェックを入れて「その他」ボタンをクリックし「ワークフロー設定」を選択します。

-
設定するロールにチェックを入れて「OK」ボタンをクリックします。
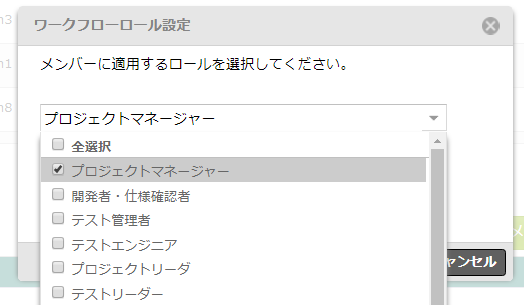
-
画面最下部の「登録する」ボタンを押して、登録内容を確定させます。

メンバーのメールの設定をする
-
メンバーにチェックを入れて「その他」ボタンをクリックし「メール設定」を選択します。

-
設定完了後「OK」ボタンをクリックします。
※各設定項目については以下を確認ください。
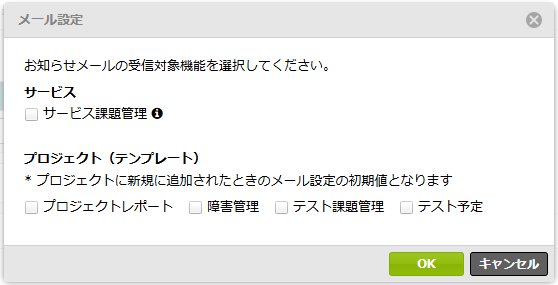
メール設定の項目について カテゴリ 項目 説明 サービス
サービス課題管理
オンにするとサービス課題が起票されたときに自動的にメールが通知されます。
※別途メール設定で「サービス課題管理でメールを利用する」にチェックを入れないと送信されません。
プロジェクト(テンプレート)
プロジェクトレポート
メンバーがプロジェクトに参加した際の各受信設定の初期設定になります。
※各メール設定についてはプロジェクト基本情報の設定を確認ください。
障害管理
テスト課題管理
テスト予定
-
画面最下部の「登録する」ボタンを押して、登録内容を確定させます。
