テスト仕様書を編集する
ブラウザ上でテスト仕様書を編集する方法を説明します。
|
編集中は対象のテスト仕様書がロックされます。テスト仕様書がロックされている間は、そのテスト仕様書を編集・実行できません。 テスト仕様書一覧画面で、対象のテスト仕様書を選択し、「その他」メニュー → 「編集解除」を選択するとロックを解除できます。 |
-
編集したいテスト仕様書を選択し、「その他」ボタンを押し、「ケース編集」メニューを選択します。
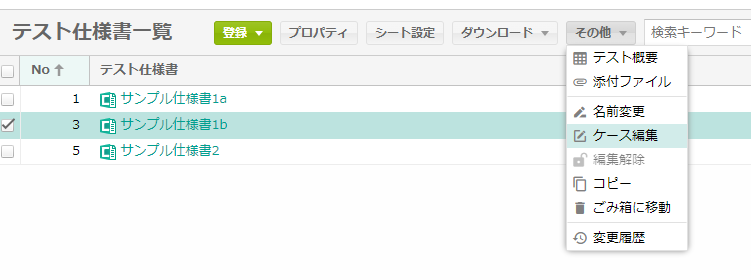
-
編集画面はブラウザの別タブで表示されます。この画面でExcelのようにケースの内容を編集できます。行/列の追加・削除・移動、セルのコピー&ペーストも可能です。
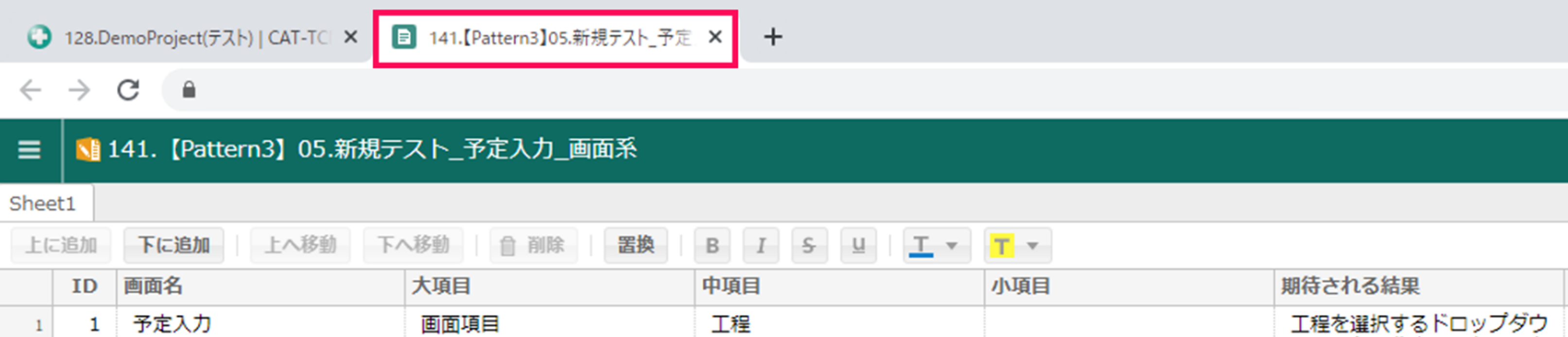
画面項目 項目 説明 メニュー (右上の≡アイコン)
編集の保存、キャンセル、実行画面・テスト仕様書一覧への移動ができます。
タブ
テスト仕様書内のシートを表します。編集したいシートを選んで下さい。
シート追加 (+アイコン)
新規のシートを追加します。
上/下に追加
行を選択した状態で押すと、上もしくは下に空の行を追加します。
上/下へ移動
行を選択した状態で押すと、選択した行を上もしくは下へ移動します。
削除
選択した行を削除します。
置換
ポップアップ画面が開き、キーワードを指定して置換します。
※1セルのみ選択している場合はシート内全て、複数セルを選択している場合は選択範囲内のみが置換対象になります。
書式設定
セルや行を選択した状態で押すと、セルの書式を設定します。
設定できる書式:太字、斜体、取り消し線、下線、文字色、背景色
クリア
-
フィルターのクリア:列に設定したフィルターをクリアします。
-
リセット:フィルター及び列の幅設定を初期状態に戻ります。
-
-
仕様書を保存、編集の破棄、テスト実行を行いたい場合は左上のメニューアイコンを選択後、メニューから選択します。
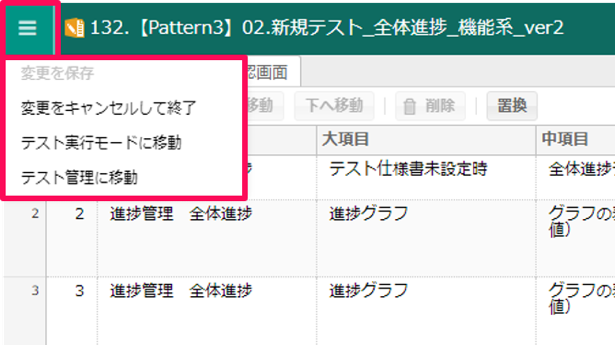
画面項目 メニュー 操作 変更を保存
保存して引続き編集できます。
変更をキャンセルして終了
編集状態(テスト実行と他ユーザの編集がロックされている状態)を解除し編集を終了します。
テスト実行モードに移動
編集状態を解除し実行画面に遷移します。
テスト管理に移動
編集状態を維持したままテスト仕様書一覧に戻ります。
ロックを解除する場合はテスト仕様書一覧から編集解除を行って下さい。
セルを編集する・セルを移動する
セルの編集、セルの移動の操作方法を説明します。
-
編集可能セル上でダブルクリックか、フォーカスが当たっている状態でF2キーもしくは文字の入力をすると、編集モードになります。
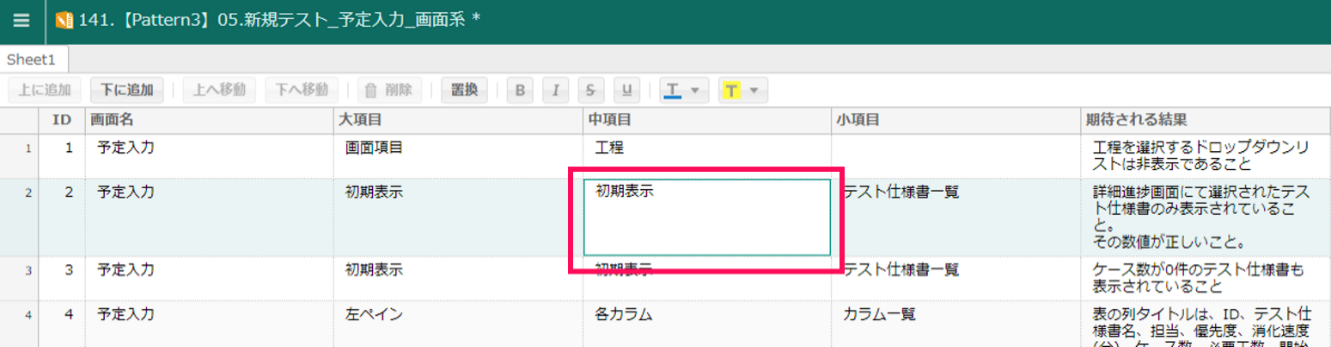
-
テスト実行セルをダブルクリックか、フォーカスが当たっている状態でF2キーを押すと、テストの実行結果を編集することができます。
※無効セルについて
実行結果を無効(
-)に設定すると対象ケースがケース数としてカウントされなくなります。テスト仕様書内に手順を書く際など、ケース数として扱いたくない行がある場合にご利用ください。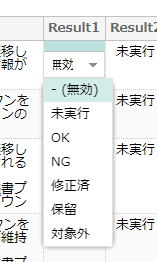
-
編集中、次のキーで他のセルに移動できます。
- Tab / Shift + Tab
-
アクティブセルの水平方向への移動
- Enter / Shift + Ente
-
アクティブセルの垂直方向への移動
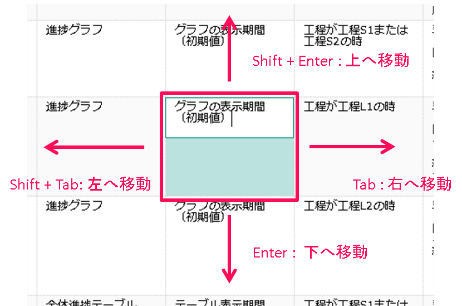
-
Escを押すと編集モードを解除して、選択モードに戻ります。
-
セルを選択した状態のままCtrl + IかInsertキーで空の行を挿入できます。
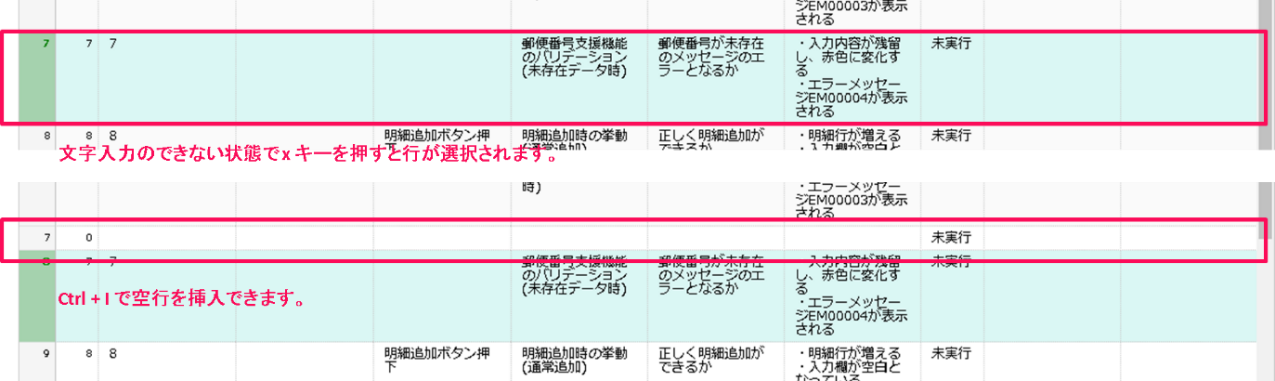
-
複数セルをコピーする場合、ドラッグで複数セルを選択してCtrl + Cを押します。
ここでコピーしたセルはExcelに貼り付けることもできます。

-
行単位のコピーアンドペーストがCtrl + C、Ctrl+Vで可能です
複数行のコピーアンドペーストも可能です。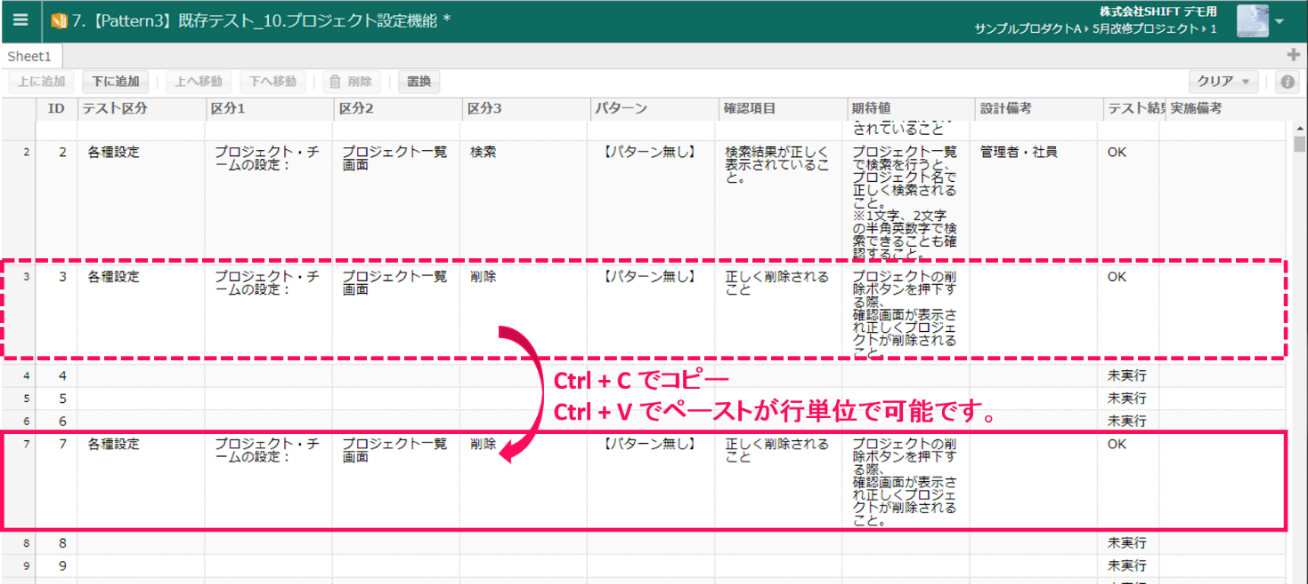
列を追加・編集する
列を追加、編集する場合、ヘッダーの右に表示される▼を押します。

| メニュー | 操作 |
|---|---|
カラム |
各列の表示非表示を設定します。 |
左(右)に追加 |
選択した列の左か右に列を追加します。 |
編集 |
列名・属性を編集します。 |
削除 |
列を削除します。 |
折り返す |
セルの右端まで文字が到達した際、文字を折り返して表示します。 |
フィルター |
列にフィルターを設定します。 |
シートの操作
シートの操作方法を説明します。
-
別シートに切替える時は、切替えたいシートのタブを押します。
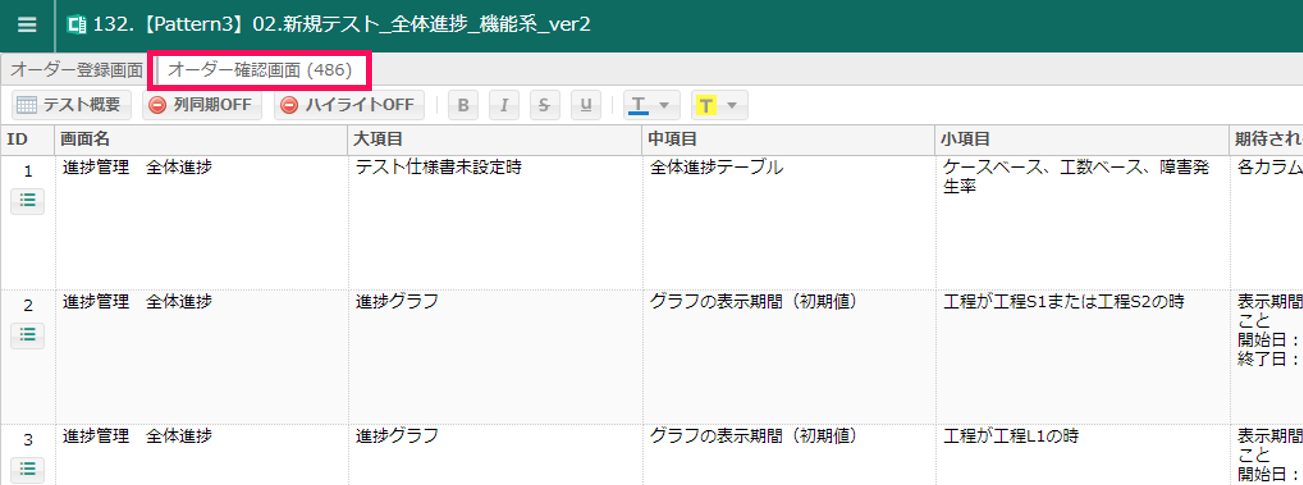
-
シートを追加する時は、+ボタンを押します。
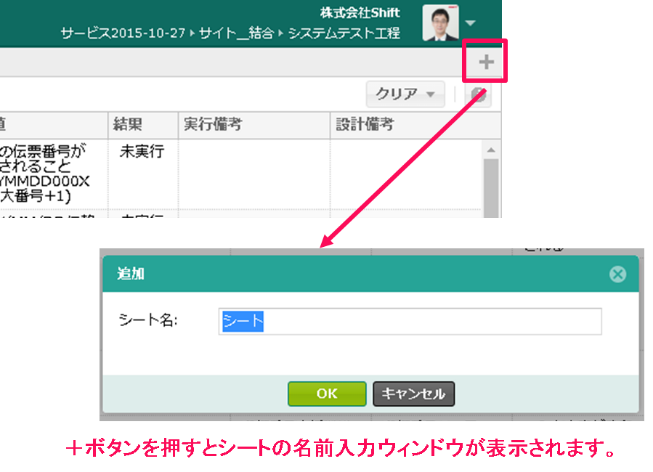
-
シートのコピー・削除、シート名の変更はシートのタブを右クリックして表示されるメニューから選択します。
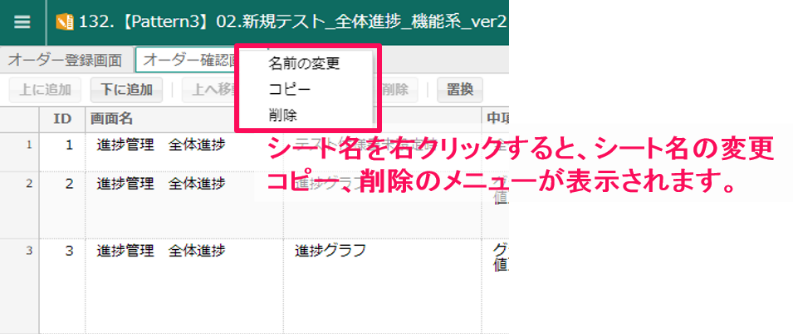
ショートカットキー一覧
テスト実行画面で利用できるショートカットキーの一覧です。
| キー | 操作 |
|---|---|
Enter |
セルの垂直移動(SHIFTで逆順) |
Tab |
セルの水平移動(SHIFTで逆順) |
F2 / 文字の入力 |
選択セルの編集 |
Esc |
編集モードの解除 |
Alt + Enter |
改行(編集中) |
Delete |
セルのクリア |
d |
行の選択時、行の削除 |
Ctrl + ←もしくは→ |
タブの移動 |
Ctrl + I 、Insert |
選択行の上に、新規行を追加 |
Shift + Alt + C |
選択列の左に、新規列を追加 |
Ctrl + S |
保存 |
Ctrl + C |
選択しているセルのコピー |
Ctrl + V |
選択しているセルへの貼付け |
Ctrl + ; |
※Englishキーボード のみ |
Ctrl + : |
※JISキーボードのみ |
Ctrl + Z |
元に戻る |
Ctrl + Y |
やり直し |
Ctrl + D |
選択範囲に対して上のセルの値をコピーする |
Ctrl+Shift+R |
キーワードを指定して置換 |
Ctrl + Shift + F |
実行モードへ切り替え |
※ウィンドウ右上にあるi(ヘルプ)マークを押すとショートカットキーの一覧を確認できます。