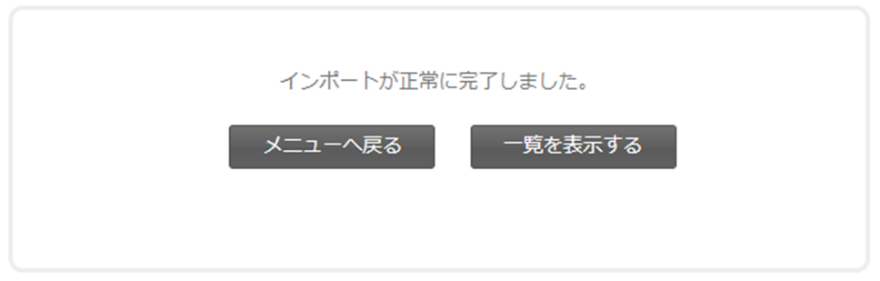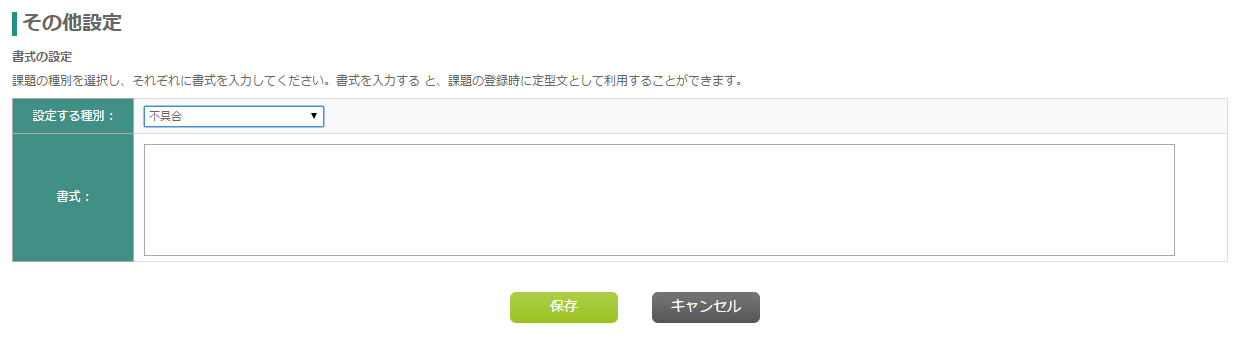サービス課題の設定
サービス課題管理機能の課題種別の設定をする
本節ではサービス課題管理機能の課題種別の設定方法を説明します。
この設定はサービス課題管理上で課題を登録する際に利用されます。
※新しいプロジェクトを新規作成する際、その課題種別の初期値として利用されます。
-
サービス一覧にて編集したいサービスを選択します。

-
詳細設定画面においてサービス課題の設定を押します。
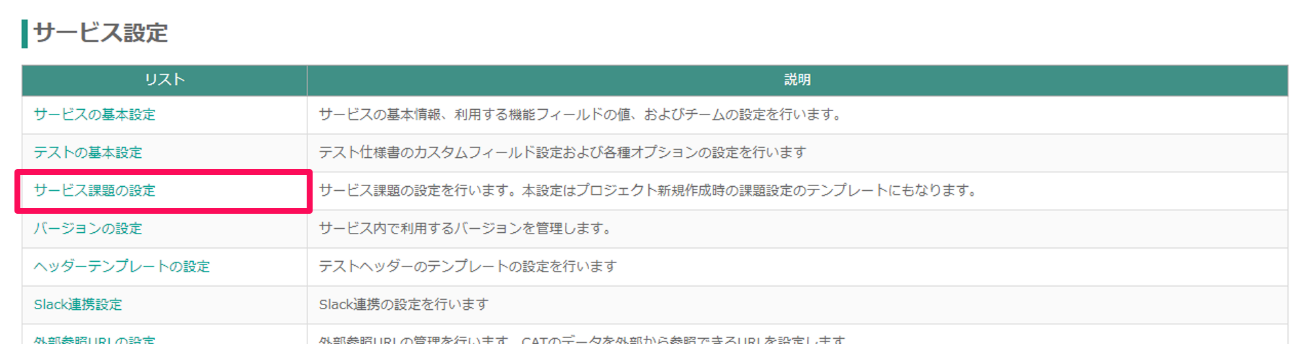
-
サービス課題の設定画面が表示されます

以下の項で、種別と表示フィールドの設定、ステータスの設定、CSVインポート、その他の設定についてそれぞれ説明します。
種別と表示フィールドの設定を行う
本項では種別と表示フィールドの設定方法を説明します。サービス課題管理で利用する種別とその種別で利用するフィールドおよびその表示順を設定することができます。
-
種別と表示フィールドの設定を選択します

-
利用する種別の選択を行います。「種別の選択」ボタンを押してください。
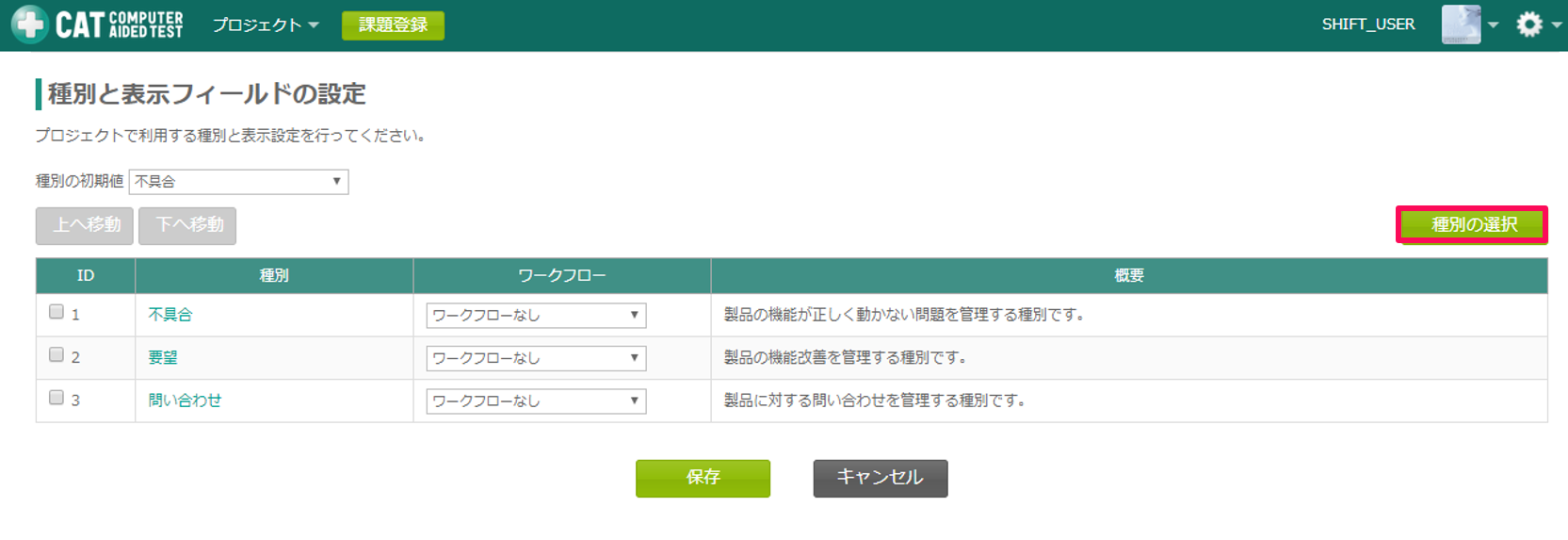
-
サービスで利用する種別を選択します。ID列にあるチェックボックスにチェックを入れてください。選択を終えたら画面下部にあるOKボタンを押します。OKボタンを押すと種別と表示フィールドの設定画面に戻ります。
※チェックボックスをオフにしてOKボタンを押すと、非選択にすることができます。
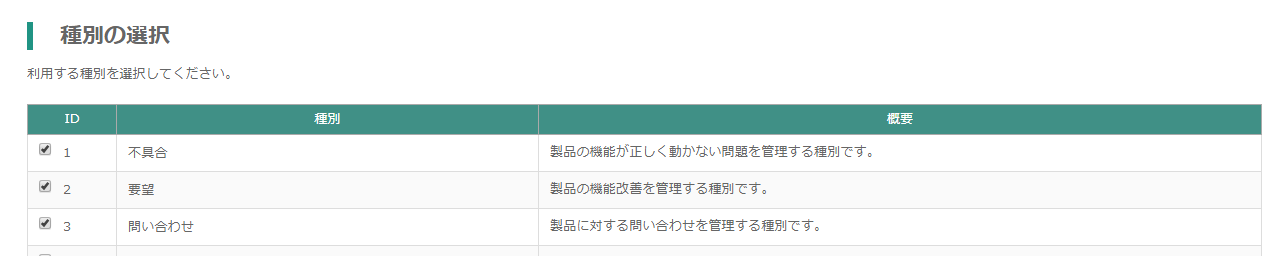
-
続いて選択した種別の表示フィールドの設定を行います。「種別と表示フィールドの設定」画面上で、編集したい種別のリンクをクリックしてください。
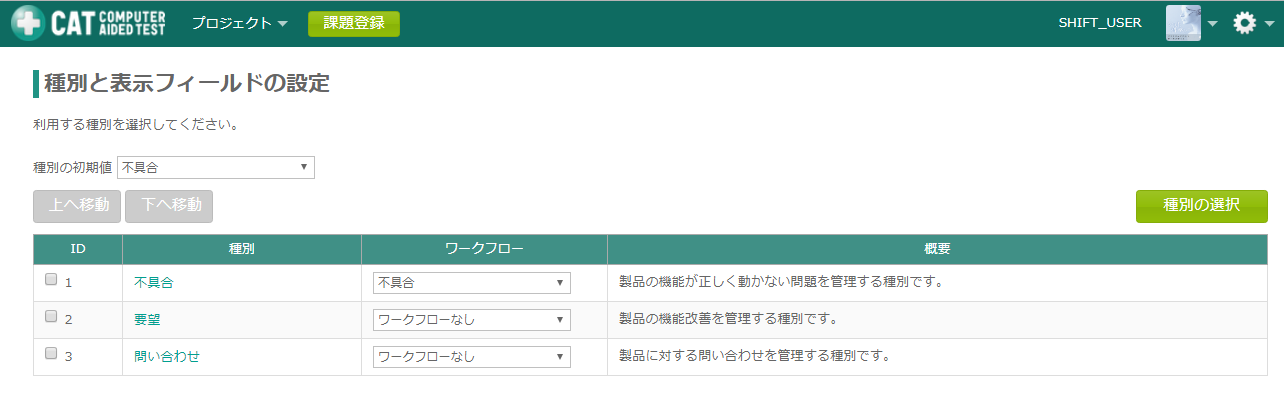
-
表示するフィールドの表示/非表示の設定を行います。「フィールド選択」ボタンを押してください。

-
利用したいカスタムフィールドを選択し、OKボタンを押して下さい。
※概要、ステータス、関連プロジェクトは必須フィールドになります。非表示には設定できません。
※チェックボックスをオフにすることで、フィールドを非選択にすることができます。
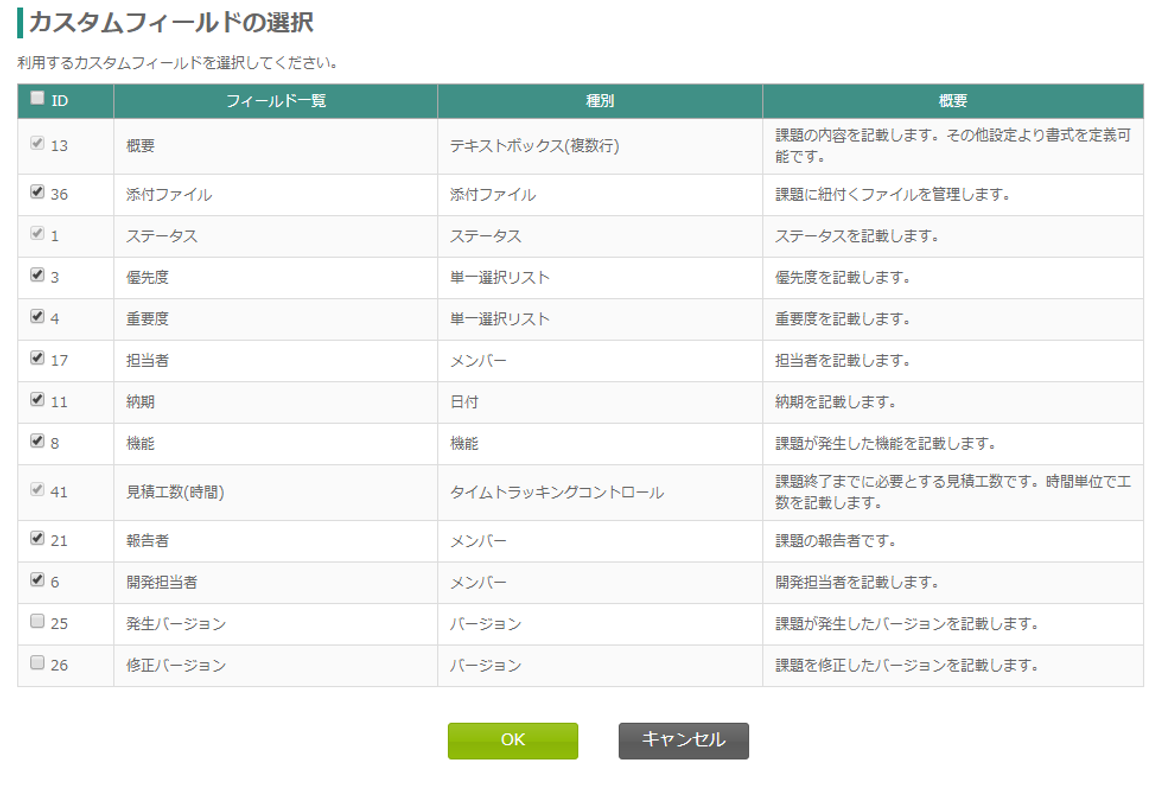
-
課題を登録する際に表示される、種別の初期値と種別の表示順の設定を行います。
- 種別の初期値
-
「種別の初期値「ドロップダウンリストより、最初に表示したい種別を選択してください。
- 表示順の設定
-
表示順を並び替えをしたい種別のチェックボックスにチェックを入れ、上へ移動/下へ移動ボタンを用いて並び替えを行ってください。
設定が終わりましたら保存ボタンを押して、設定を終了してください。
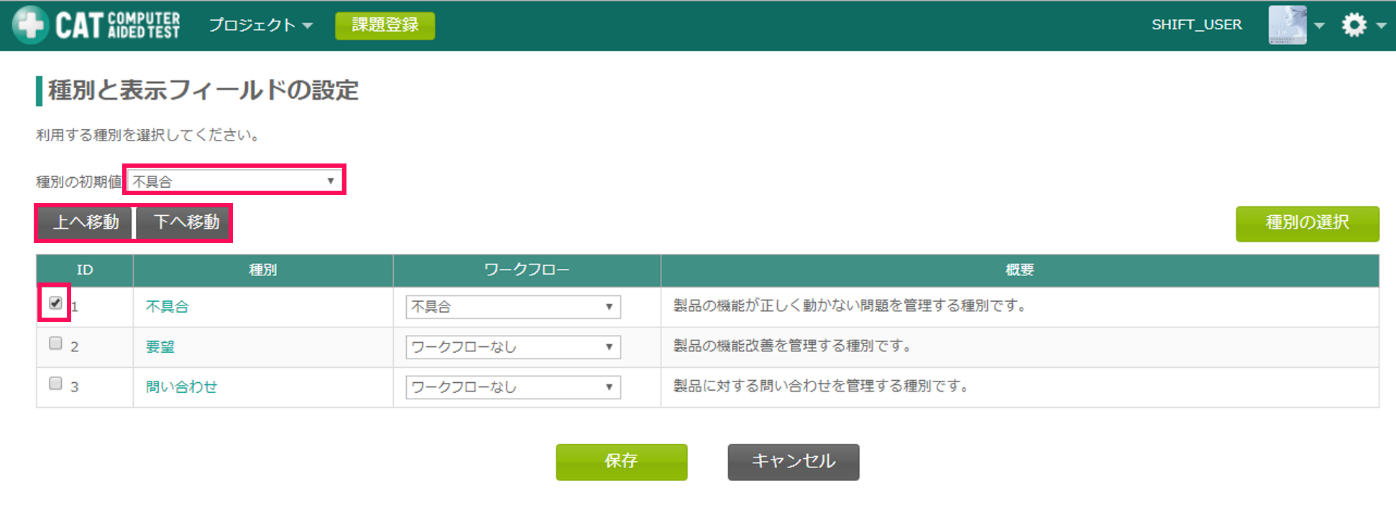
種別にステータスの設定を行う
本項では種別に対するステータスの設定方法を説明します。サービス課題管理では選択した種別に対して、それぞれ利用するステータスを指定することができます。
-
ステータスの設定を選択します。

-
ステータスの設定画面が表示されます。「設定する種別」の中から、ステータスの設定を行う種別を選択してください。現在設定されている種別の一覧が表示されます。ステータスの選択/非選択を行う場合は、「利用ステータス」ボタンを押してください。

-
システム設定で登録された全てのステータスが表示されます。利用したいステータスのチェックボックスをオン、利用しないチェックボックスをオフにし、OKボタンを押してください。
※必ずひとつ以上の「新規」、「完了」を持つステータスを選択する必要があります。
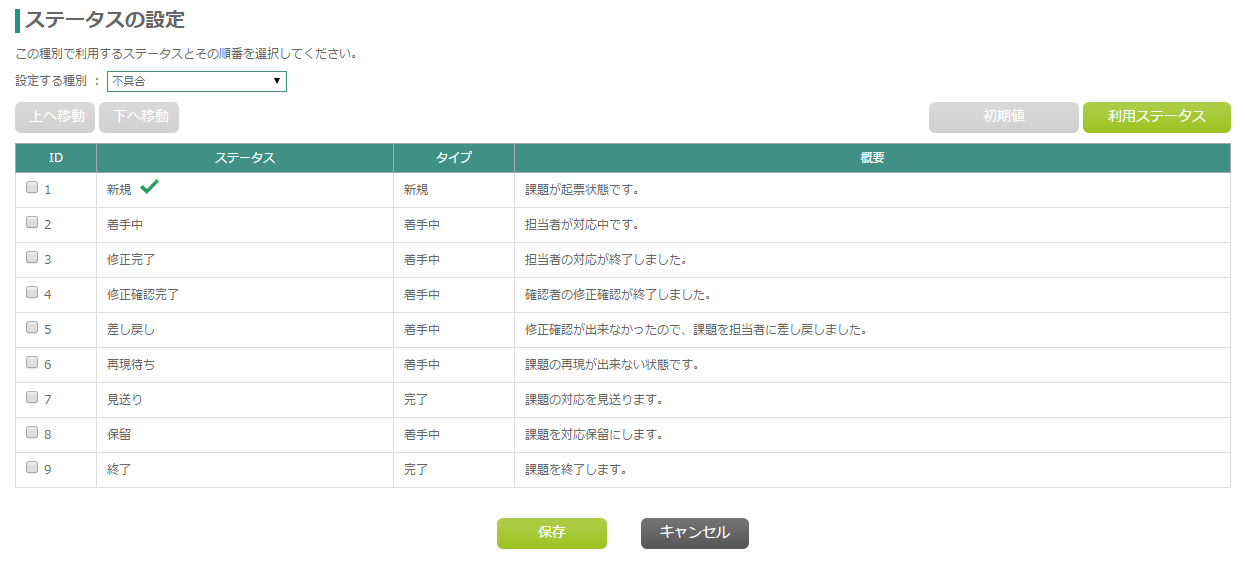
-
最後に選択したステータスの表示順を設定します。並び替えをしたいステータスのチェックボックスにチェックをオンにし、上へ移動/下へ移動ボタンを用いて並び替えを変更してください。
全ての操作が完了しましたら、保存ボタンを押して、ステータスの設定内容を保存してください。
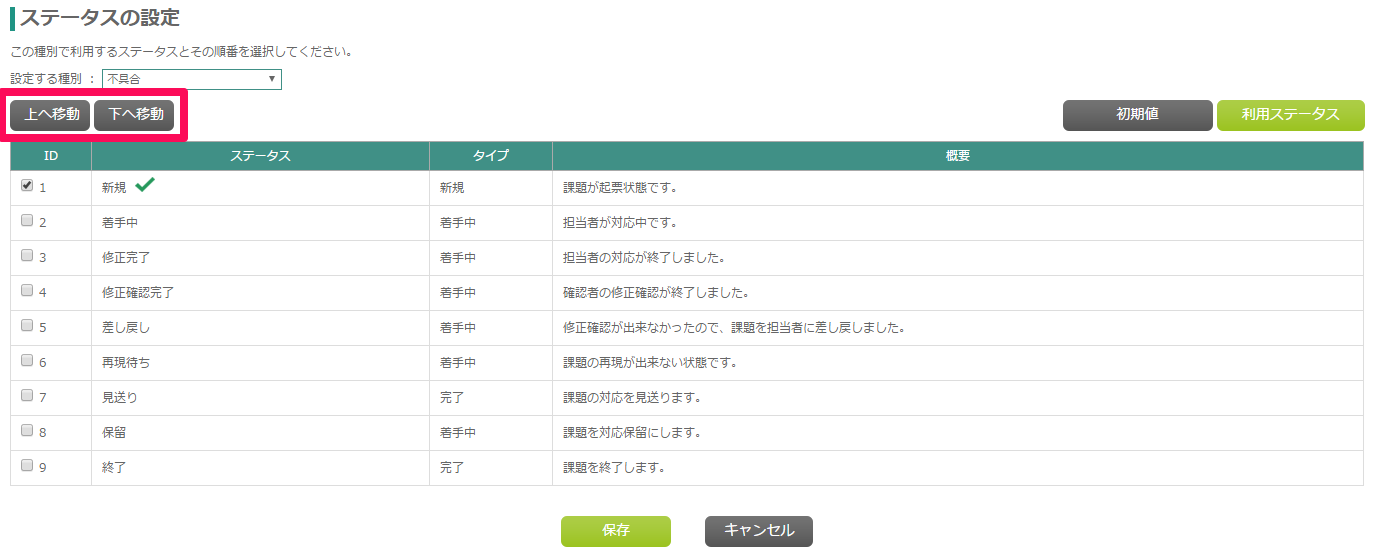
サービス課題管理に課題をインポートする
サービス課題を一括でCATにインポートする方法を説明します。
-
サービス設定メニューにてサービス課題の設定を選択します。
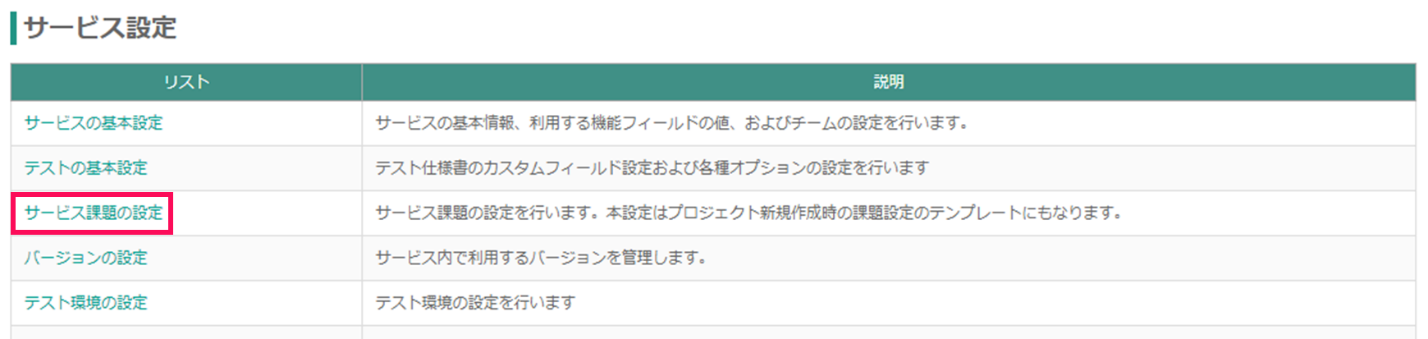
-
CSVインポートを選択します。

-
アップロードするCSVファイルのエンコーディングを選択します。
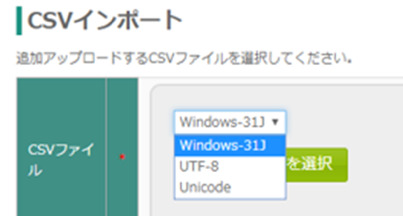
-
CSVファイルをアップロードします。
「CSVファイルを選択」ボタンからファイル選択ポップアップを表示してインポートしたいCSVファイルを選択するか、グレーのファイルアップロードエリアにCSVファイルを直接ドラッグ&ドロップします。
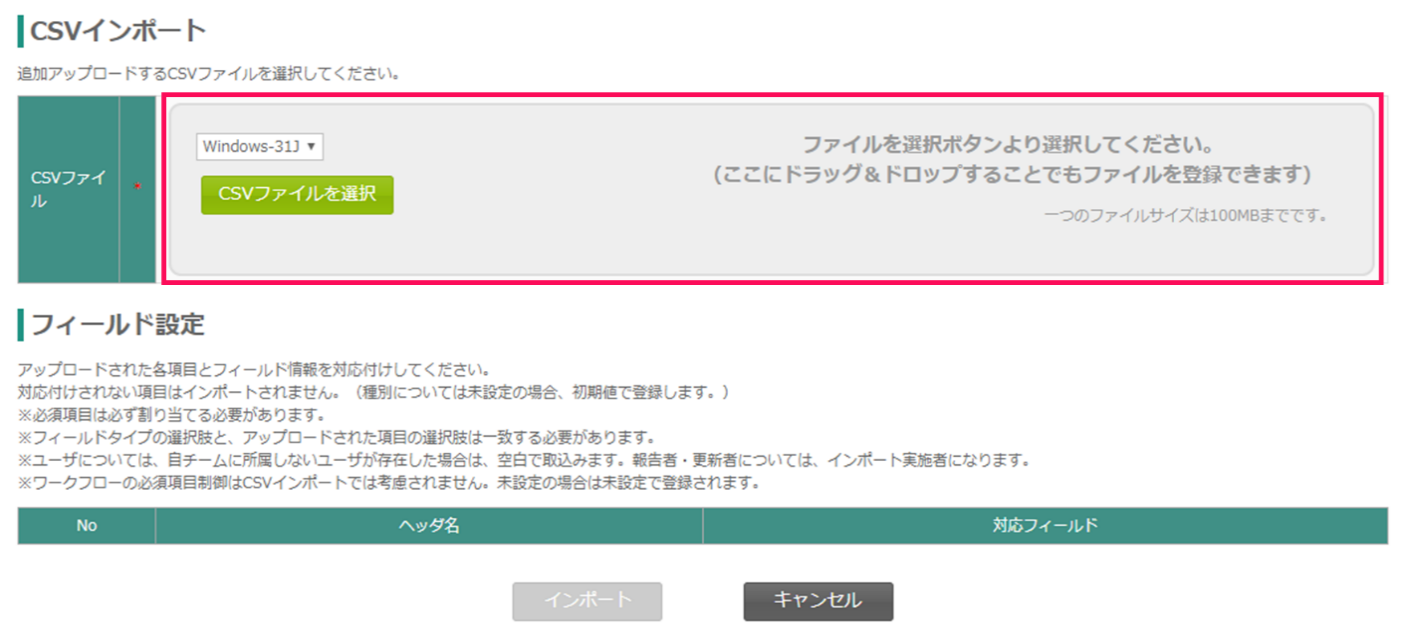
-
アップロードされた各項目とサービス課題のフィールド情報を対応付けます。
.注意点-
アップロードするCSVファイルは1行目がヘッダー行になっている必要があります
-
各項目の設定値の書式は、サービス課題一覧画面でダウンロードして得られるCSVファイルの各項目の書式と一致させてください
-
CSVファイルを選択すると、ヘッダー項目がフィールド設定に一覧表示されるとともに、CAT側の対応フィールドはドロップダウンリストで選択可能になります
-
同名の項目同士は自動的に対応付けが実行されます
-
CAT側の必須項目については“*”がフィールド名に付与され、空白が許容されません
-
対応付けされたCATフィールドが選択肢を持つ場合、選択肢に存在しない値をアップロードすることはできません
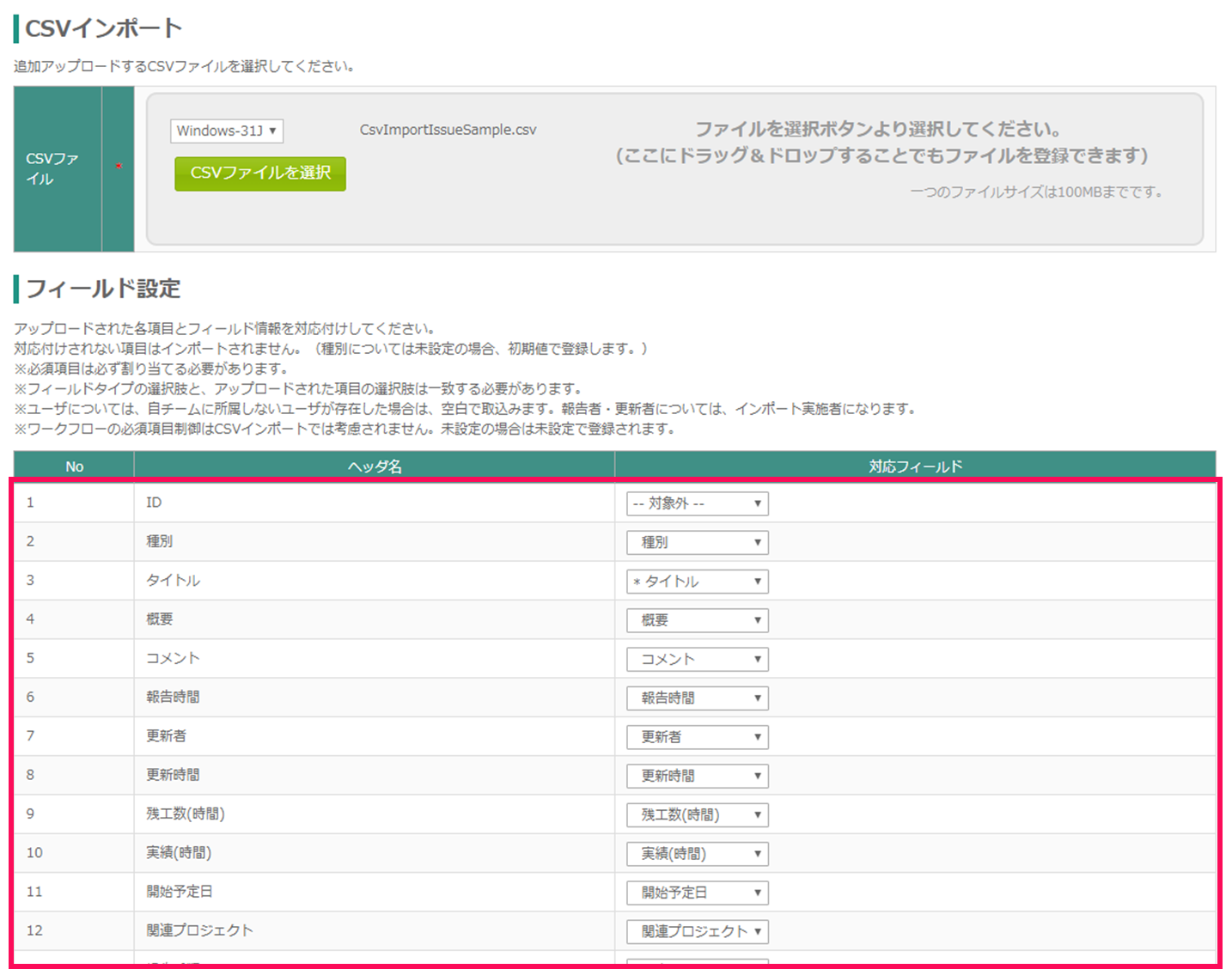
-
-
インポートボタンを押してデータを登録します。

-
インポートデータに問題がある場合はファイルアップロードエリアに問題点がリストアップされるので、表示に従ってCSVファイルを修正します。
※イメージで表示されている
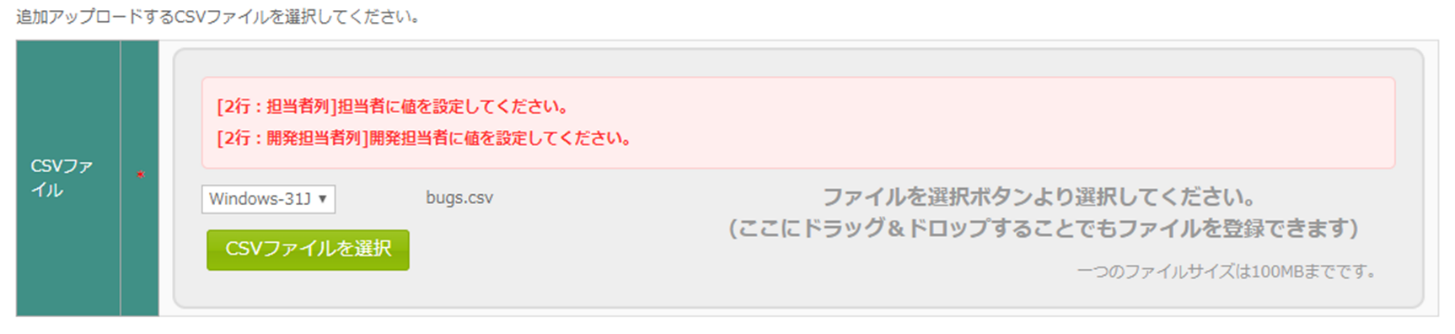
-
正常にCSVインポートが完了すると次のような画面が表示されます。