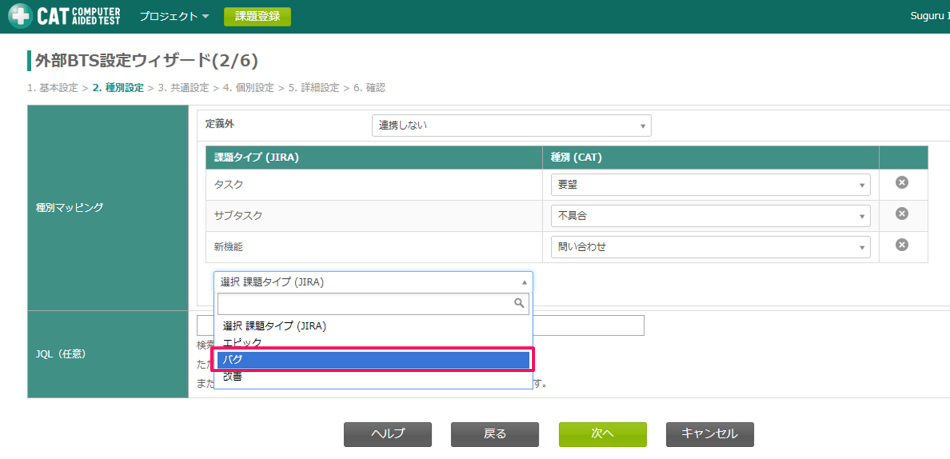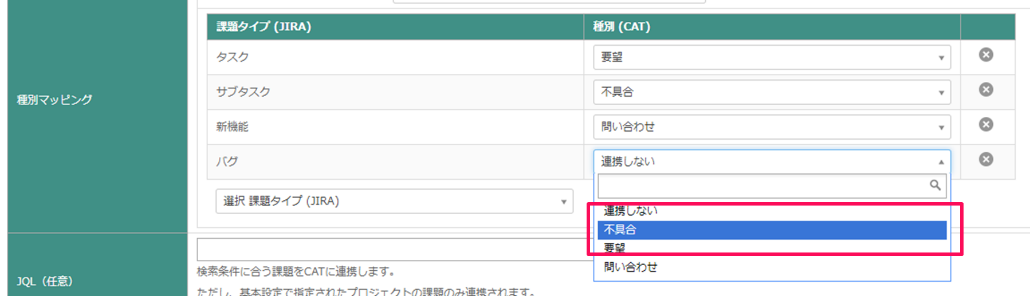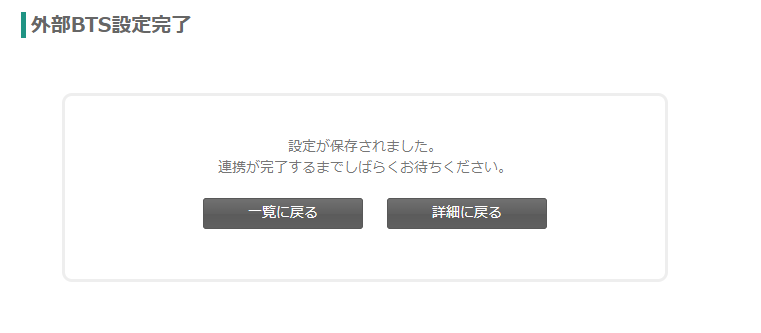JIRAと連携する
外部BTS設定ウィザードの最初の画面からJIRAの連携方法を次の順番で説明します。
-
JIRAの連携設定
-
課題登録
-
フィールド連携
-
連携の更新
JIRAの連携設定
外部BTS設定ウィザード(1/6) - 接続情報の入力
はじめに接続情報を入力します。
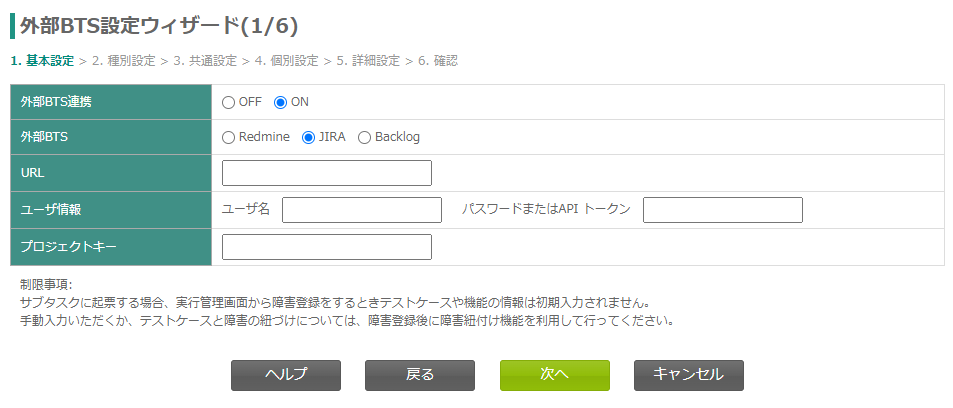
| 項目名 | 説明 |
|---|---|
外部BTS連携 |
外部BTS連携を行うか決めます。 |
種別 |
JIRAを選択します。 |
URL |
連携するJIRAのトップページのURLを入力します。
|
ユーザー情報 |
JIRA連携に用いるユーザー名とパスワード・APIトークンを入力してください。
|
プロジェクトキー |
連携するJIRAのプロジェクトのキーを入力します。 プロジェクトキーはJIRAのプロジェクトを表示し確認してください。
|
入力を終えたら次へボタンを押します。
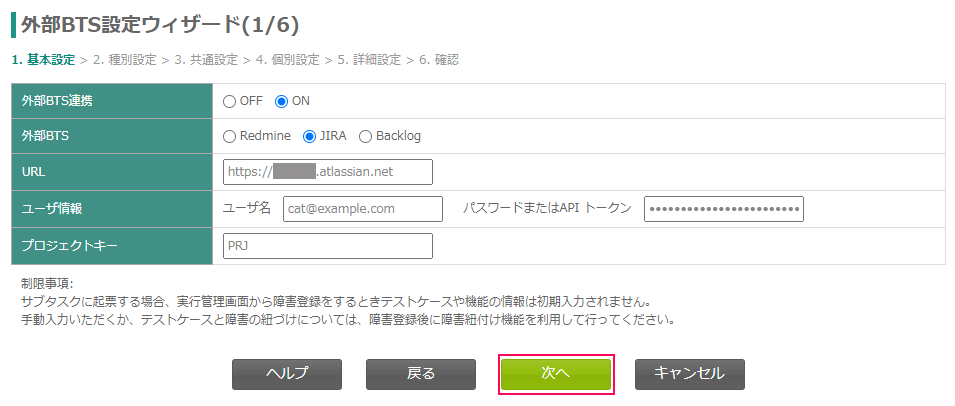
外部BTS設定ウィザード(2/6) - 種別設定と取り込むチケットの範囲の指定
種別設定と取り込むチケットの範囲の指定を行います。
種別マッピングは、JIRAの課題タイプに対応するCATの種別をプルダウンから選択して設定します。連携しないを選択すると、その種別タイプのチケットは同期しません。
JQLは、CATに同期するチケットを絞り込む設定です。ここで指定したJQLの対象外のチケットは同期しません。
例えば status = open and priority = urgent and assignee = jsmith などの条件を指定できます。
JQLの詳細については次のURLサイトを参照してください。
Advanced Searching(JIRAドキュメント(英語)): https://confluence.atlassian.com/jira//advanced-searching-179442050.html
外部BTS設定ウィザード(3/6) - 共通設定
共通設定項目では、次の各項目についてJIRA側の値に対応するCATの値を設定します。
-
工程
-
ステータス
-
優先度
-
重要度
-
機能
-
開発者
尚、再設定時等、次ページ以降の設定をそのまま引き継ぎ省略する場合、画面右上の「以降の設定をスキップする」ボタンを押してください。確認画面にジャンプします。
以下で各種マッピングの設定方法を説明します。
工程マッピング
工程マッピングではCATの工程に紐付けるフィールド及びマッピングする値の設定を行います。 まず、連携するフィールドをJIRAの影響バージョンまたは修正バージョン、もしくはカスタムフィールド(ラジオボタン・単一選択リスト)から選択します。 連携するフィールドを選択すると、次の様なマッピング画面が表示されます。JIRAのフィールドと、CATの工程の値のマッピングを設定します。

| 項目名 | 説明 |
|---|---|
デフォルト工程 |
連携するフィールドでマッピングのない値が入っていた際のチケットの取込先工程を選択します。 |
連携するフィールド |
JIRAのチケットをCATの各工程に取込む場合、キーとなるJIRAのフィールドを設定します。 影響バージョン、修正バージョン、もしくはカスタムフィールド(ラジオボタン・単一選択リスト)を選択します。 <連携するフィールドに設定した項目と、取込の挙動>
|
定義外 |
影響バージョンか修正バージョン選択時のみ表示されます。 下記のマッピング表で選択の無い影響バージョンの取込先と警告の有無を設定します。
|
影響バージョン(JIRA) 修正バージョン(JIRA) カスタムフィールド (JIRA) |
JIRAのフィールドのマッピングしたい値を選択して、CATの工程とマッピングします。 |
ステータスマッピング
ステータスマッピングでは取込対象とするJIRAのステータス及び、対応するCATのステータスを設定します。 選択 ステータス(JIRA)からステータスを選択後、ステータスのマッピング表で紐付けるCATのステータスを選択してください。
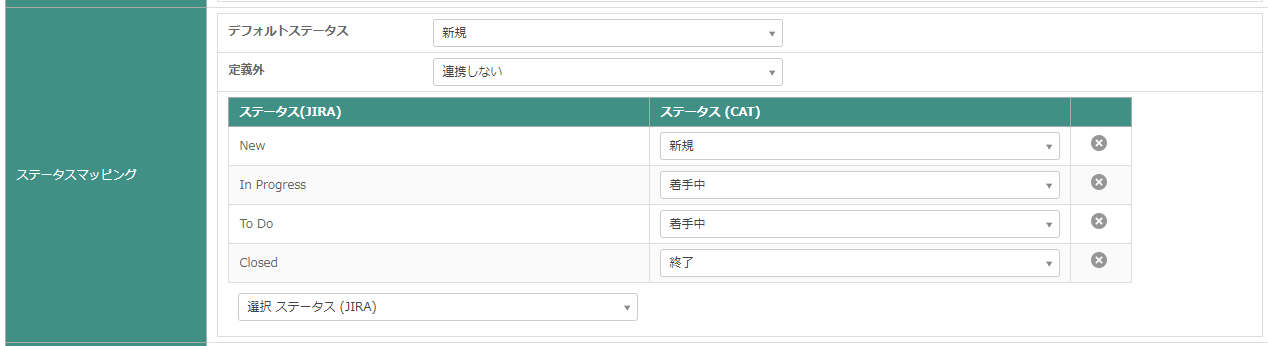
| 項目名 | 説明 |
|---|---|
デフォルトステータス |
定義外もしくはマッピング表のステータス(CAT)でデフォルト値を選択した場合にマッピングするステータスです。 |
定義外 |
マッピング表で設定のないJIRAのステータスの対応を設定します。
|
優先度マッピング
優先度マッピングではCATの優先度に連携したいフィールド(JIRAの優先度もしくはカスタムフィールド)、及び対応する値の設定をします。 連携するフィールドにJIRAの優先度を設定した場合、マッピング表が表示され対応する優先度毎に設定できます。
連携するフィールドにJIRAのカスタムフィールドを設定した場合、マッピングしたフィールドの値とCATの優先度が一致すれば優先度が表示されます。(一致しない場合は空白)
CATのプロジェクト内で優先度を使用しない場合(連携するフィールドに優先度以外を設定した場合)、マッピング表は非表示となります。
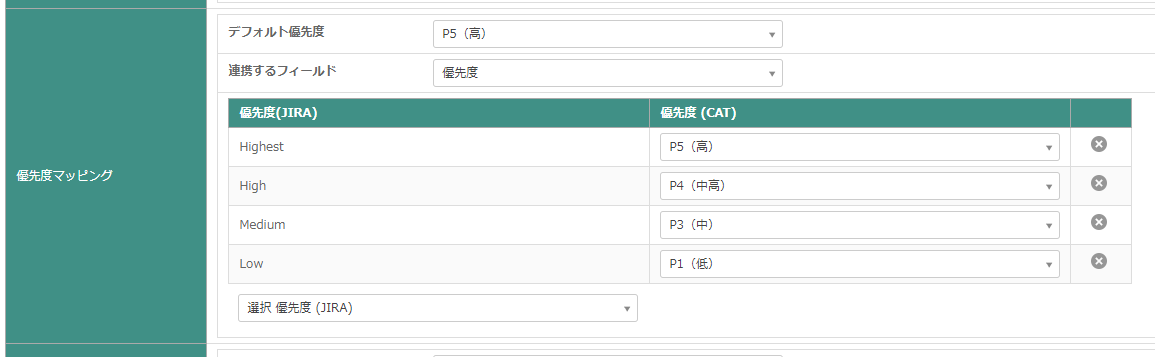
重要度マッピング
重要度マッピングではCATの重要度に連携したいフィールド(JIRAの優先度もしくはカスタムフィールド)、及び対応する値の設定をします。操作は①と同様です。
連携するフィールドにJIRAの優先度を設定した場合、マッピング表が表示され対応する優先度毎に設定できます。
CATのプロジェクト内で重要度を使用しない場合(連携するフィールドに優先度以外を設定した場合)、マッピング表は非表示となります。
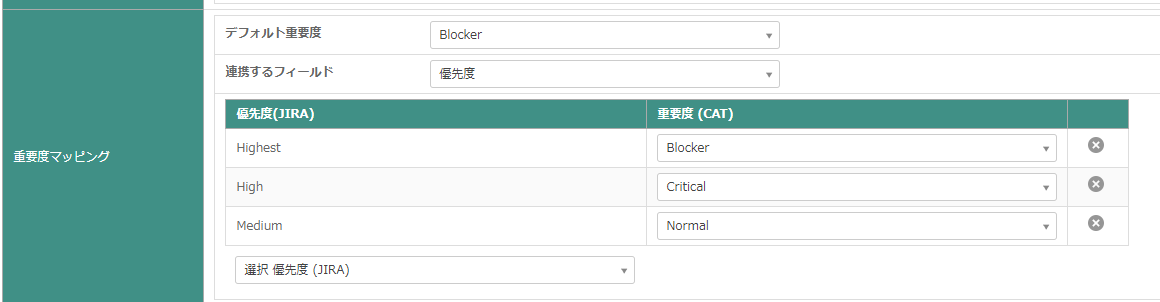
機能マッピング
機能マッピングでは、CATの機能と、JIRAのコンポーネントまたはカスタムフィールドを設定します。連携すると次の機能が利用できます。 * 起票時にCATの機能名が登録されます。 * 分析画面においてチケットに登録された機能を元に機能毎分析が利用できるようになります。
![]()
開発者マッピング
開発者マッピングでは、CATの開発担当者に紐付けたいカスタムフィールドを設定します。レ連携するフィールドにJIRAの担当者かユーザータイプのカスタムフィールドをマッピング選択してください。分析画面でチケットに登録された開発者を元に開発者分析ができるようになります。
![]()
フィールドの対応関係についてはJIRAフィールド対応関係を参照してください。
各項目の設定が完了したら次へボタンを押して、次の画面に進んで下さい。
外部BTS設定ウィザード(4/6) - 個別設定
個別設定を行います。種別タイプ毎に連携キー及びカスタムフィールドを設定します。
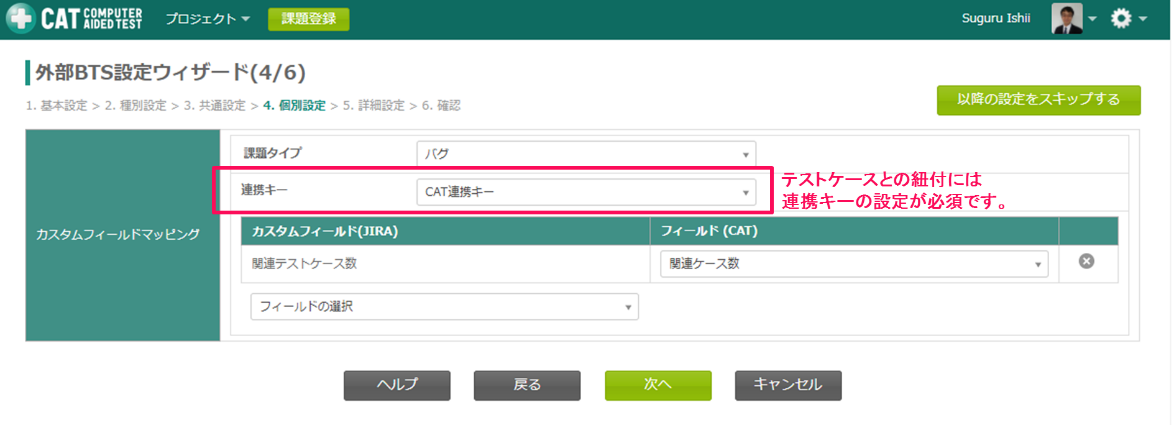
| 項目名 | 説明 |
|---|---|
課題タイプ |
連携キーとカスタムフィールドのマッピングをする課題タイプを選択します。 |
連携キー |
課題タイプ毎に、連携キーとして利用するJIRAのカスタムフィールド(テキストフィールドタイプ)を設定すると、実行画面からの起票時にケースと障害の紐付けができます。 |
カスタムフィールド(JIRA)・ フィールド(CAT) マッピング表 |
課題タイプ毎に、CATのカスタムフィールドとJIRAのカスタムフィールドを紐付け(マッピング)設定します。マッピングすると次の機能が利用できます。
特殊なフィールドと利用できる機能
|
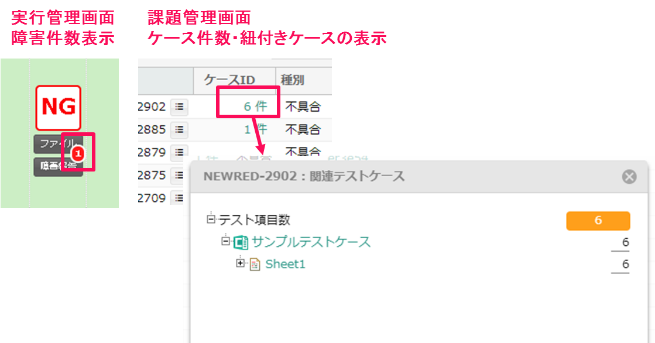
※上記のマッピング表にJIRAのカスタムフィールドを追加したとき、紐付先のCAT側フィールドとして選択肢に表示されるのは、JIRAのカスタムフィールドタイプにCATのフィールドタイプが対応している場合のみです。フィールドの対応関係については「JIRAフィールド対応関係」を参照してください。
※カスタムフィールドを選択するには、連携対象の課題タイプごとに、連携したJIRAに1つ以上の起票が必要です。起票がない場合、カスタムフィールドが表示されないため、ダミー等のチケットを登録してください。
外部BTS設定ウィザード(5/6) - 詳細設定
詳細設定では、エラー発生時の通知先と、JIRA固有の設定ができます。
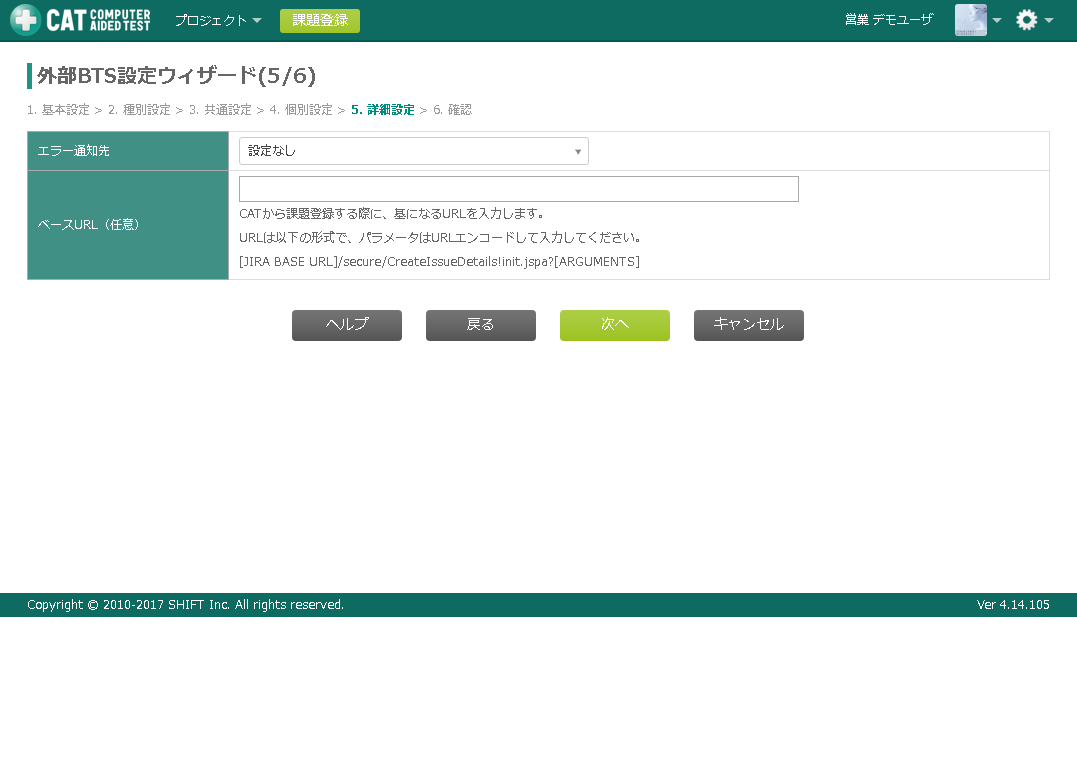
+ .画面項目
| 項目名 | 説明 |
|---|---|
エラー通知先 |
連携エラーが発生した場合に、メールで通知するメンバーを設定します。 |
ベースURL(任意) |
JIRAの課題起票時、課題の任意のフィールドフィールドに初期値を設定しテンプレート等として利用できます。 次のフォーマットで入力してください。 [JIRA BASE URL]/secure/CreateIssueDetails!init.jspa?[ARGUMENTS] パラメータについて
例:pid=10420&issuetype=4 ※IE環境のみ、GETパラメータが2000文字を超えた場合、超過したパラメータを取得できない制限があります。 |
下表で簡単な説明をします。詳細は下記URLを参照してください。
Creating Issues via direct HTML links:
設定が完了したら次へボタンを押して次画面に進んで下さい。
課題登録
-
JIRA連携完了後に実行画面等で、課題報告を行うと、下図のようなポップアップが現れます。報告したい課題タイプをドロップダウンから選び、登録ボタンを押して下さい。
選択した種別がサブタスクの場合、右の様に親課題を選択して登録します。
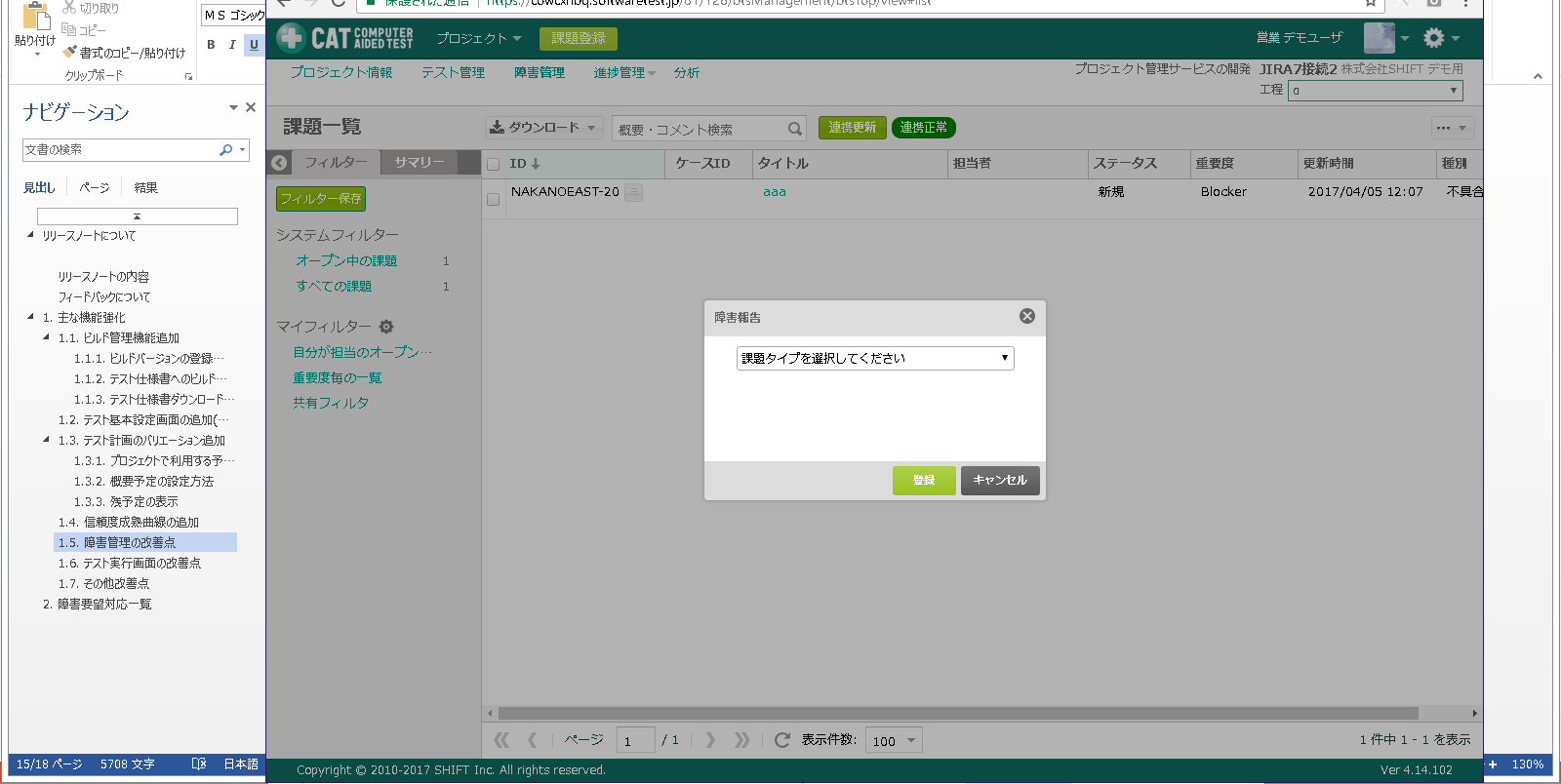
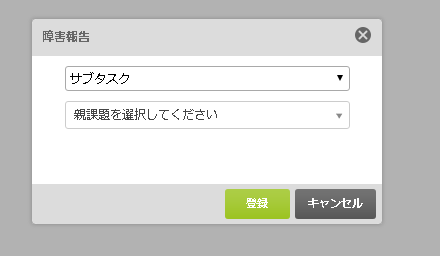
※サブタスクの場合JIRAの仕様により起票時ケースIDや機能等の連携項目のデフォルト設定ができません。起票後に手動で設定してください。ケースに紐付けについては、起票後、課題紐付け機能を利用し、紐付けしてください。
※CATのサブタスクと連携しているJIRAの課題タイプはテストケースと課題の紐付けを利用できません。 -
JIRAの課題作成画面が開きます。項目を入力し作成ボタンを押して登録を完了します。
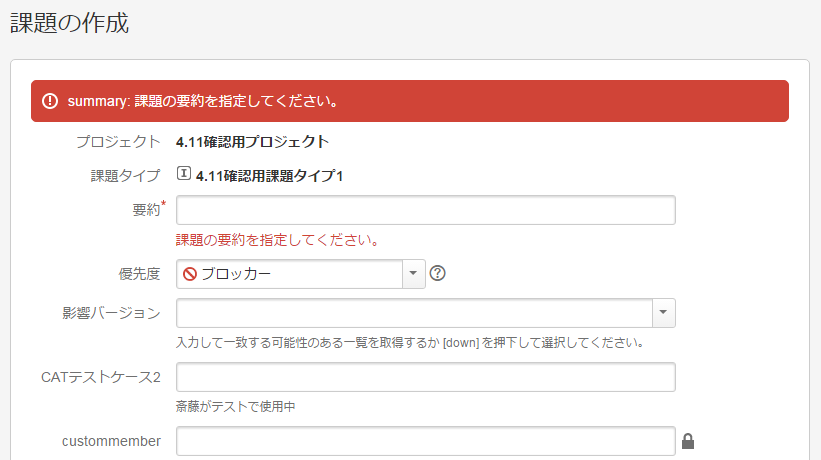
課題起票後、CATに取り込みされるのは通常1時間毎の同期時となります。即時で同期したいした場合、次の連携の更新を行って下さい。※外部BTS設定ウィザードの「詳細設定」でベースURLを設定すると、各フィールドの初期値を設定できます。
フィールド連携
テスト実行画面から課題を起票する際にセルの値を連携するJIRAのカスタムフィールドに自動入力します。
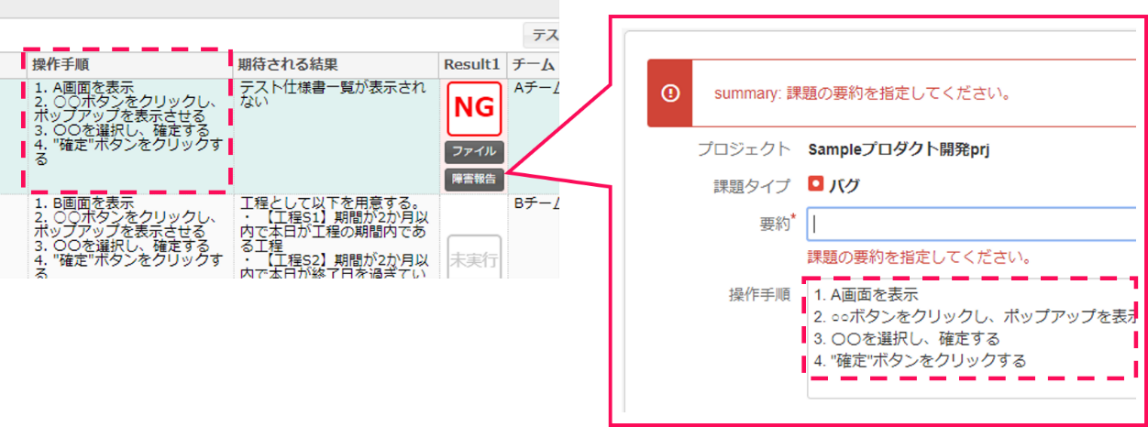
設定手順は以下の通りです。
-
任意のテスト仕様書を選択後、「その他」ボタンをクリックし「シート設定」選択、ポップアップで任意のシートを選択し「列設定」をクリックします。
-
テスト仕様書の設定するカラムの「フィールド連携」で連携するJIRAのカスタムフィールドを選択します。
※外部BTS設定時に取得したカスタムフィールドを表示しています。
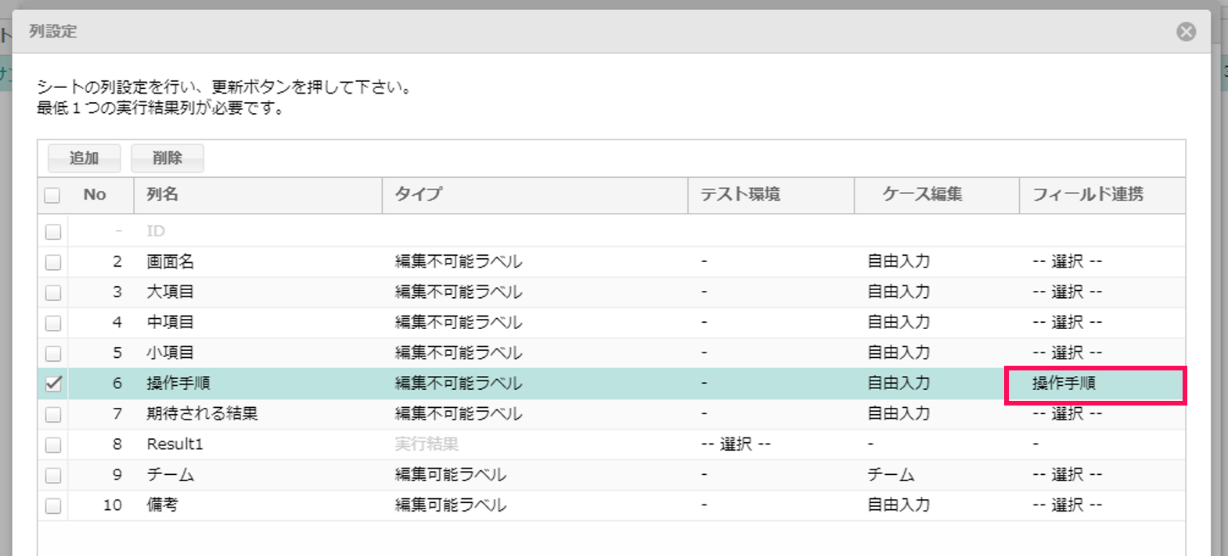
-
設定の完了後、「列設定」と「シート編集」のポップアップで「更新」ボタンをクリックしてください。
※設定完了後、テスト実行画面から課題起票時に起票先の課題タイプに設定したカスタムフィールドがある場合、セルの値をJIRAのカスタムフィールドに自動で入力します。
連携の更新
課題管理画面・テスト実行画面から外部BTS連携更新ボタンを押すと、即時でJIRAの情報を取込みます。

連携時、確認事項の有無に応じて(定義の無い種別のチケットを取り込んだ等)次の様にステータスが表示されます。警告・エラーの場合、ステータスをクリックし内容を確認後、対応してください。
| 表示例 | 説明 |
|---|---|
|
警告・エラーなく正常に連携している状態です。 |
|
定義のないチケットを取り込んだ際、マッピングできないユーザーがいた場合等に表示されます。このボタンをクリックして警告内容を確認し、必要に応じて対応してください。 |
|
外部BTSへの接続が失敗した場合等に表示されます。このボタンをクリックしてエラー内容を確認し、対応してください。エラー発生時は対応後、再度外部BTS連携ウィザードを完了する必要があります。 |
JIRAとCATのユーザーを紐付ける
JIRAのメールアドレスとCATのメールアドレスが一致しない場合や、Jira Cloudとの連携時、自動で連携できない担当者・報告者を表示したい場合は手動でマッピングができます。
※CATはEメールアドレスを参照してユーザ情報をマッピングしているため、JIRAのEメールアドレスを取得できない場合や、CATに登録されていないEメールアドレスがJIRAにあるとユーザのマッピングができません。
※Jira Cloudをご利用の場合、Jira側の仕様により担当者・報告者項目はEメールアドレスでの自動紐付けができません。
-
紐付けができなかったユーザがいた場合、課題一覧画面の「ユーザ紐付」ボタンが赤字表示となり、未紐付けのユーザー数が表示されます。このボタンをクリックします。

-
表示されたポップアップで、マッピングされていないユーザに対してCATのユーザ名を紐付けて下さい。
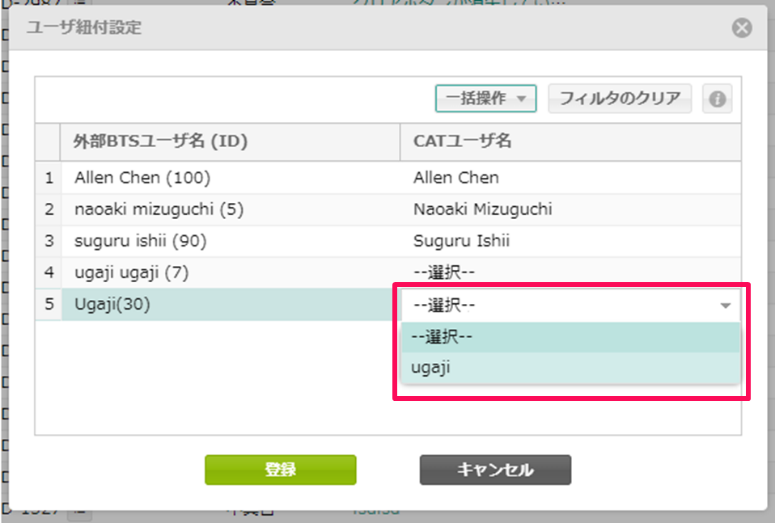
画面項目の説明 項目名 説明 一括操作
既存紐付利用
同一URLの外部BTSを利用した別プロジェクトから紐付け情報を参照して設定します。
クリーンアップ
現在、CATに取り込まれていない課題に設定されていた外部BTSのユーザー名を一括削除します。
フィルターのクリア
グリッドのフィルターを解除します。
ヘルプアイコン(i)
紐付け機能のヘルプを表示します。
-
設定後、登録ボタンを押すと完了します。
JIRAフィールド対応関係
以下は外部BTSとCATのフィールド対応関係です。カスタムフィールドの連携マッピングを行う時等に参照してください。なお、外部BTS上に課題が存在しない場合カスタムフィールドの取り込みを行うことはできません。
| CATの項目・カスタムフィールド | タイプ | JIRAのフィールドタイプ |
|---|---|---|
連携キー |
- |
テキストフィールド(1行)、テキストフィールド(複数行) |
関連ケース数 |
- |
テキストフィールド(1行)、テキストフィールド(複数行) |
テストケースURL |
- |
テキストフィールド(1行)、テキストフィールド(複数行) |
カスタムフィールド |
テキスト(1行) |
テキストフィールド(1行)、ラジオボタン、選択リスト(単一選択) |
カスタムフィールド |
テキスト(複数行) |
テキストフィールド(複数行)、テキストフィールド(1行) |
カスタムフィールド |
ラジオボタン |
ラジオボタン、選択リスト(単一選択)、テキストフィールド(1行) |
カスタムフィールド |
チェックボックス |
- |
カスタムフィールド |
単体選択 |
選択リスト(単一選択) |
カスタムフィールド |
複数選択 |
選択リスト(複数選択) |
カスタムフィールド |
URL |
URLフィールド |
カスタムフィールド |
ラベル |
ラベル |
カスタムフィールド |
日付 |
日付ピッカー |
カスタムフィールド |
日付+時間 |
日時ピッカー |
カスタムフィールド |
メンバー |
ユーザピッカー |