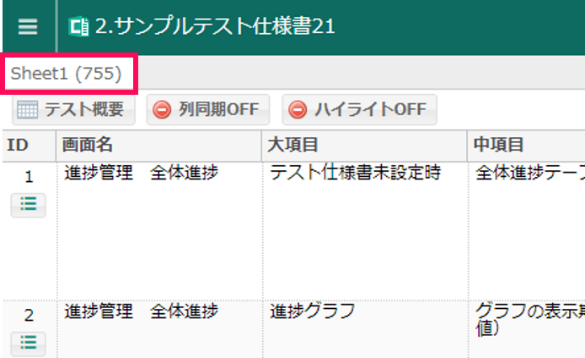テスト実行画面の構成
テスト実行画面を構成する各要素を説明します。
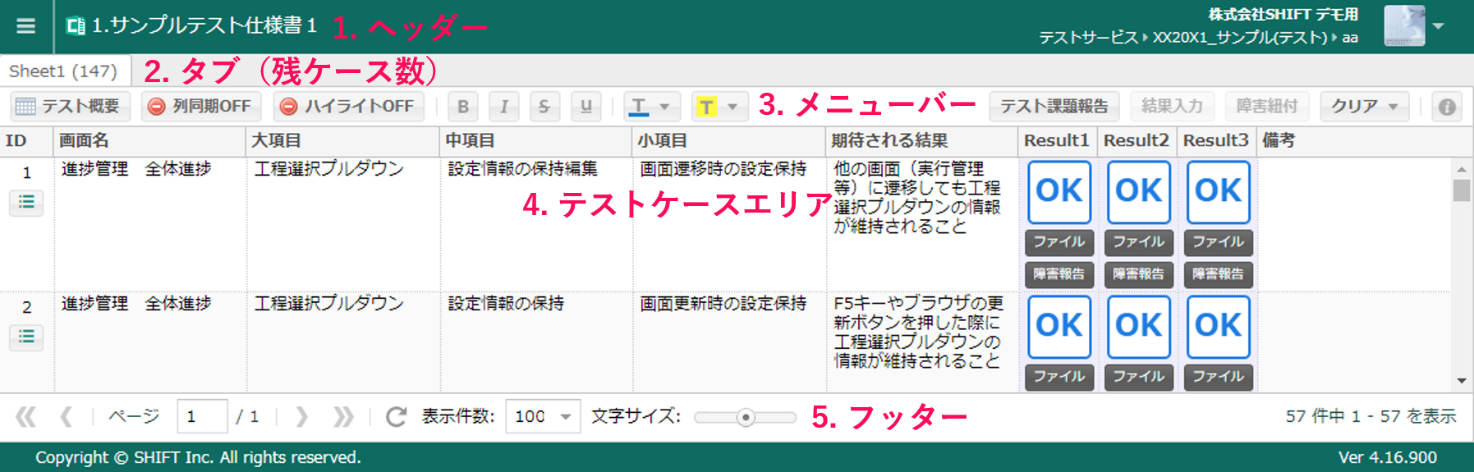
1. ヘッダー
- メニューボタン
-
ケース編集モードやテスト管理画面へ移動、最近の表示したテスト仕様書の一覧の表示、移動ができます。
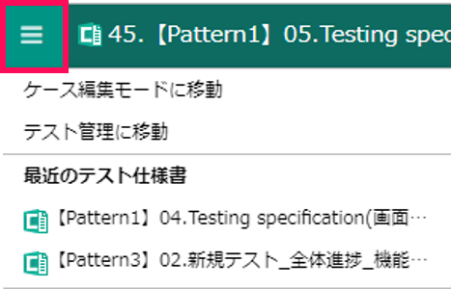
- アイコンボタン
-
問い合わせ、サポートサイトへの遷移やログアウトができます。
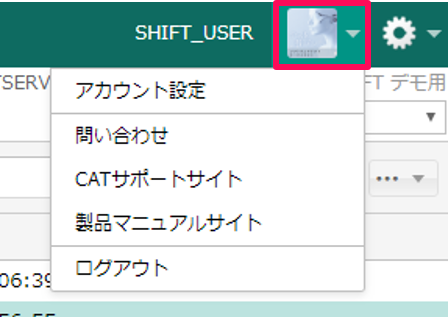
3. メニューバー
現在開いているテスト仕様書に関して様々な操作ができます。

- テスト概要
-
現在のテスト仕様書の進捗状況や概要、添付ファイルを確認できます。
※概要、添付ファイルの設定方法はテスト仕様書のその他の操作を参照ください。進捗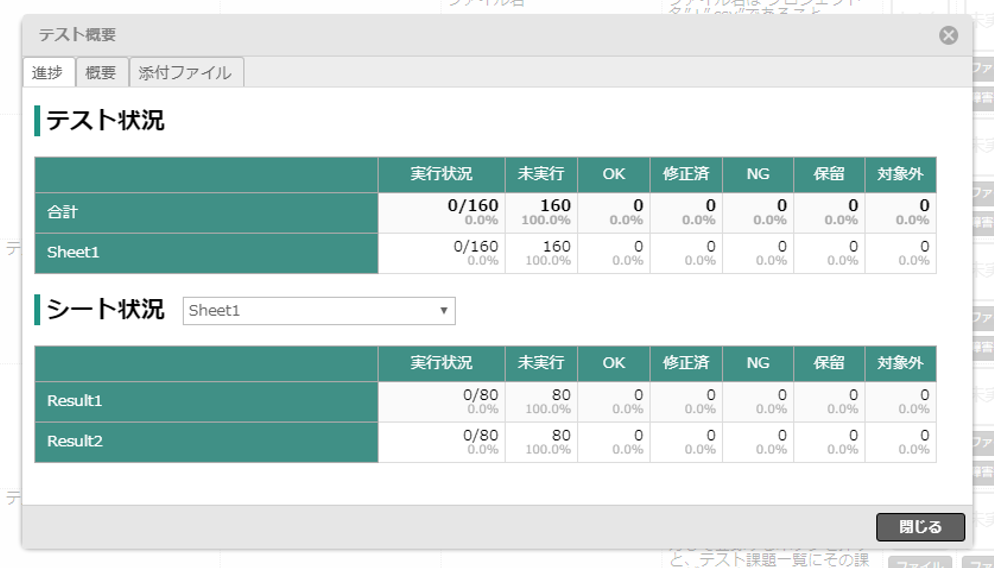 概要
概要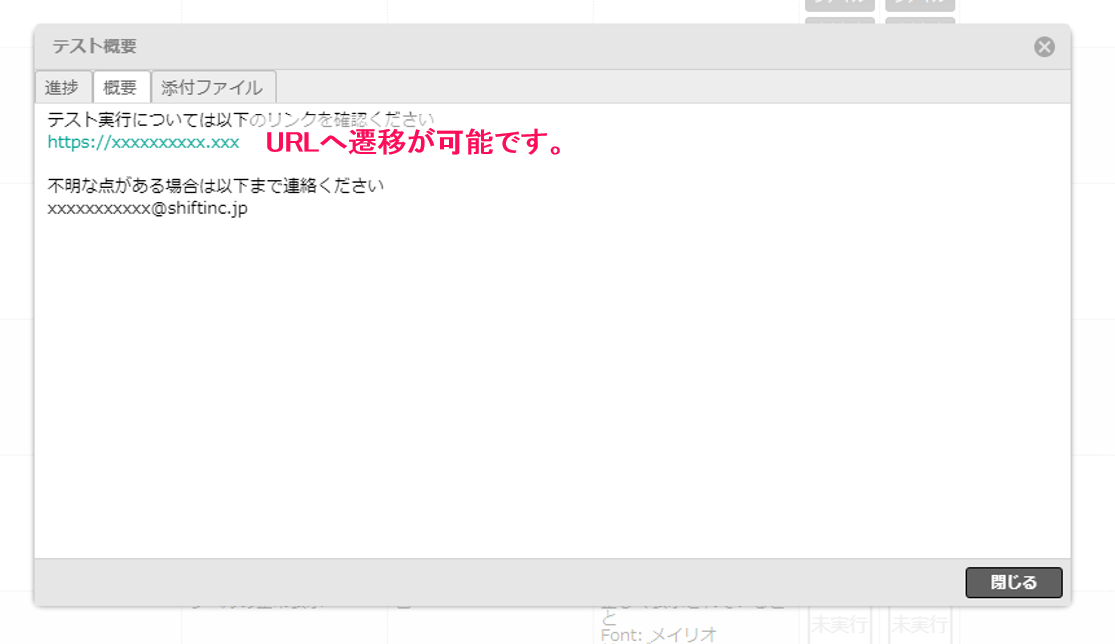 添付ファイル
添付ファイル
- 列同期ON/OFF
-
現在のテスト仕様書で調整した列幅・表示/非表示を、他の同一カラム名のテスト仕様書の表示時に適用できます。
画面上部の「列同期ON」を有効にした状態で新しいテスト仕様書を表示すると、直前に表示していた列設定を新しいテスト仕様書に適用します。
テスト仕様書の列幅や表示を統一するときに利用します。
- ハイライト
-
列内で直前(上)のセルの値が同じ場合にセルの文字色を灰色に変更します。
- 書式設定
-
選択したセルの書式を変更します。※編集可能セルのみ設定可能です。
(設定できる書式:太字、斜体、取り消し線、下線、文字色、背景色)
- テスト課題報告
-
テスト環境の不備等、障害ではないテスト課題を報告できます。詳しくはテスト課題を登録するを参照ください。
- 結果入力
-
テスト結果を入力できます。結果入力欄を選択すると活性化します。詳しくは実行結果を一括で入力するを参照ください。
- 障害紐付
-
テスト結果に障害を紐付けできます。詳細は既存の障害をテストケースに紐づけるを参照ください。
- クリア
-
設定したフィルターや列の幅をリセットできます。
「フィルターのクリア」はフィルターをクリアします。
「リセット」は初期状態に表示を戻します。 - ヘルプ
-
ヘルプを表示します。
4. テストケースエリア
シート内のテストケースを表示、実行結果を入力します。
各行のメニューボタンにカーソルを合わせると次の操作が可能です。
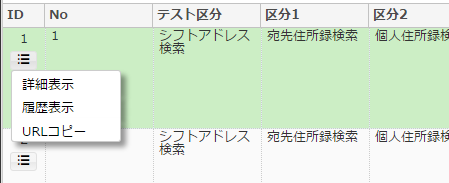
| 項目 | 説明 |
|---|---|
詳細表示 |
ケース毎に表示し実行できます。詳しくはケースを詳細表示するを参照ください。 |
履歴表示 |
各ケースの変更履歴を確認できます。詳しくはケースの変更履歴を表示するを参照ください。 |
URLコピー |
テストケースに遷移可能なURLを取得できます |
テストケース内のセルは編集不可能セルでも、ダブルクリックすることでセル内の選択およびコピーができます。
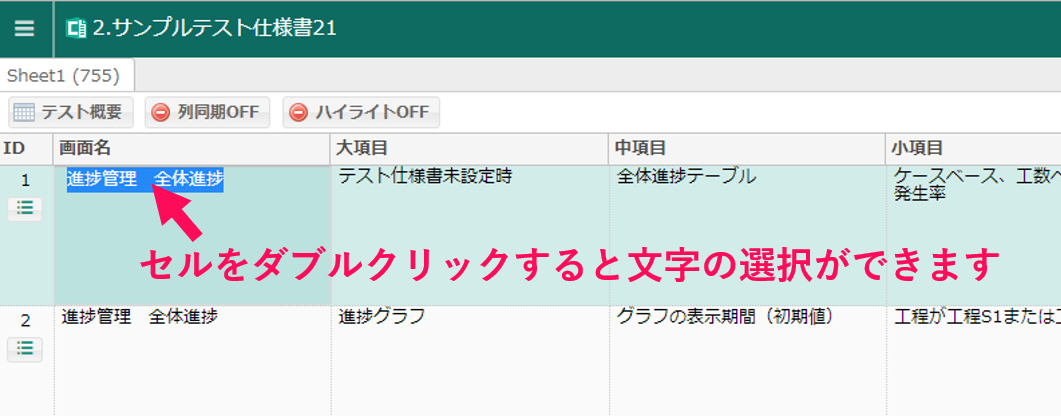
実行結果セルは次の操作ができます。
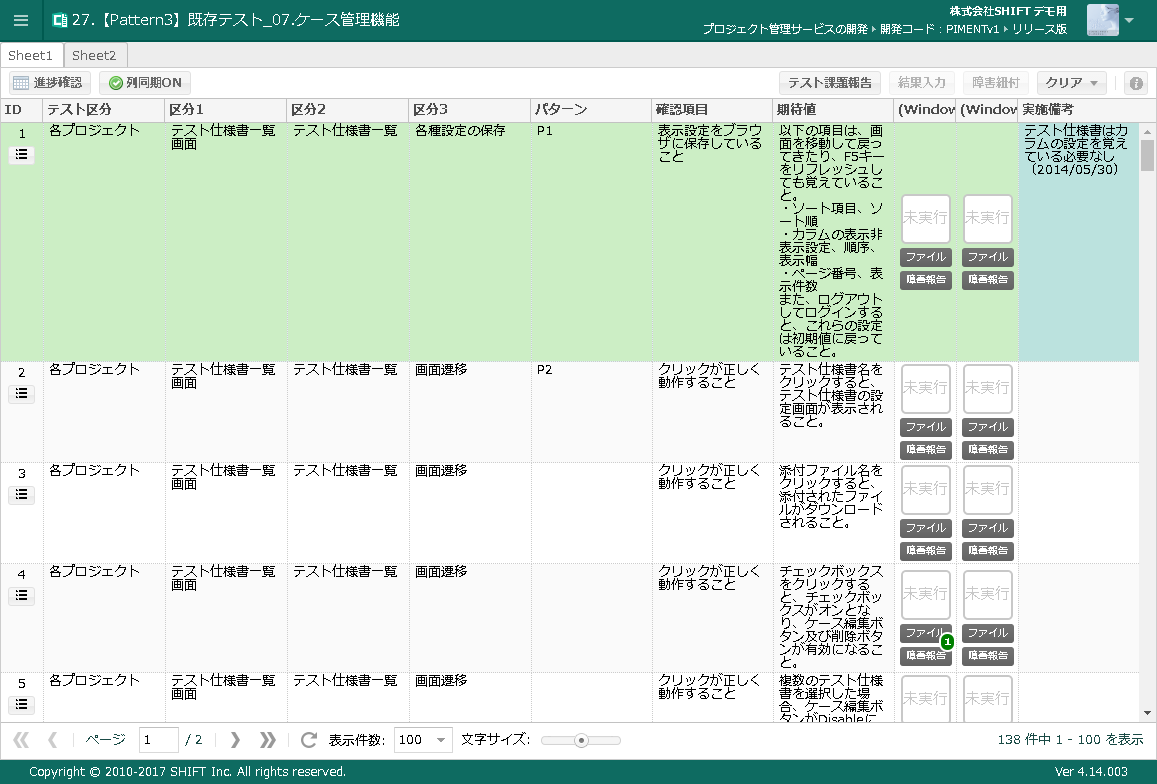
| 項目 | 説明 |
|---|---|
ファイル |
テストケースにファイルを添付できます。詳しくはテスト結果にファイルを添付するを参照ください。 |
障害報告 |
テストケースに紐づく障害を報告できます。詳しくはテスト実行中に不具合を登録するを参照ください。 |