サービス課題一覧をマイフィルターで管理する
サービス課題一覧画面の左ペインにあるマイフィルター機能を利用することで、サービス課題一覧の現在のカラム表示設定を保存できます。保存されたフィルターは一覧表示され、クリックすることで自由に再適用できます。
本項では、フィルターの種類およびマイフィルターの登録・管理・更新方法について説明します。
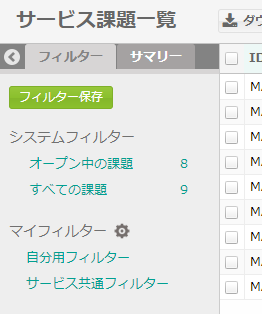
フィルターの種類
-
システムフィルター
CATにデフォルトで用意されているフィルターで、編集・削除することができません。
以下の2つが用意されています。
フィルター名 説明 オープン中の課題
ステータスがオープン中の課題のみ表示されます。表示カラムは初期設定に戻ります。
すべての課題
サービス課題管理に登録されているすべてのサービス課題が表示されます。表示カラムは初期設定に戻ります。
-
マイフィルター
自分自身や他のメンバーが作成したオリジナルのフィルターを表示し、利用できます。
追加されたマイフィルターはサービス課題一覧画面の左ペイン「マイフィルター」以下に一覧表示されます。
マイフィルターの登録
-
保存したい表示設定をサービス課題一覧上に適用します
-
フィルター保存ボタンを押します
画面左上部の「フィルター保存」ボタンを押すと、フィルター情報入力用のポップアップ画面が表示されます。 -
フィルター情報を入力します
ポップアップ画面上で保存するフィルター名、シェア設定、フィルター概要を入力します。
シェア設定は、「自分のみ」または「チームで共有」を選択します。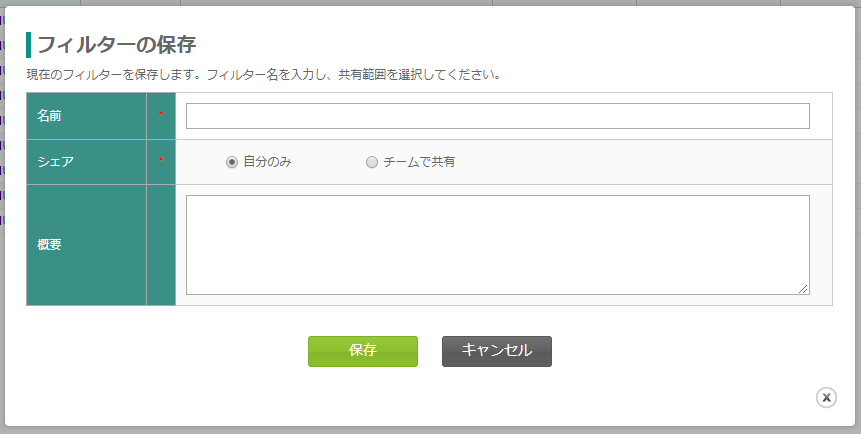
設定項目 項目 説明 名前
任意のフィルター名を入力してください。
シェア
登録したフィルターを個人で利用するか、全てのチームメンバーと共有するか選択してください。
※この機能の利用にはチーム管理者権限が必要です。
概要
任意でフィルターの概要を記入してください。
-
保存ボタンを押します。
現在の表示設定の状態が保存され、作成されたフィルターがマイフィルター項目の最後に追加されます。
マイフィルターの管理
マイフィルター一覧にある歯車マークを押すと、マイフィルターの表示設定画面が開き、ここで各フィルター名を選択すると一覧に表示するマイフィルターの変更ができます。
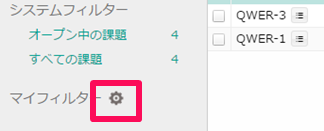
↓
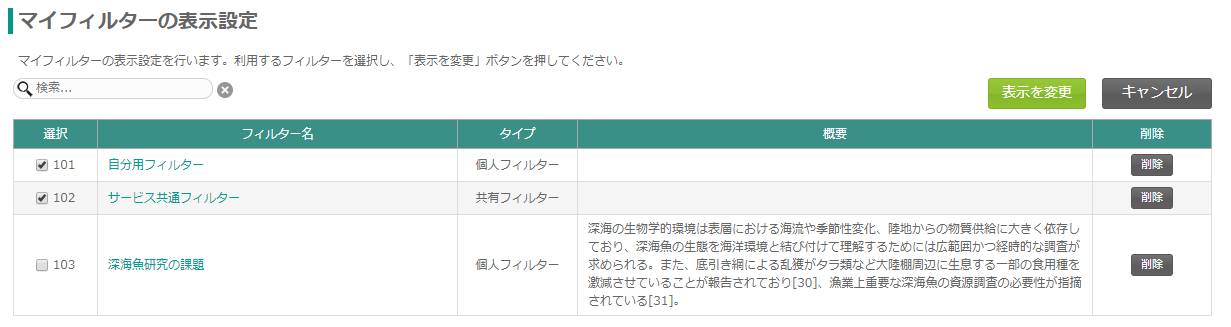
マイフィルターの表示設定画面では、以下の3つの操作ができます。
-
マイフィルター一覧に表示するフィルターの選択
-
個人で作成したフィルターの削除(チーム管理者権限を持つ場合は、全てのフィルター)
-
フィルターの共有設定の変更(「自分のみ」または「チームで共有」)
| 項目 | 説明 |
|---|---|
選択 |
フィルターの表示/非表示を選択できます。共有されたフィルターを利用したい場合は、そのチェックボックスをオンにし、保存ボタンを押してください。 |
フィルター名 |
フィルター名を選択するとそのフィルターの編集ページに遷移します。 |
タイプ |
|
概要 |
フィルターの概要が表示されます。 |
削除 |
フィルターを削除します。共有フィルターの場合、他のメンバーもそのフィルターを利用できなくなります。 |
