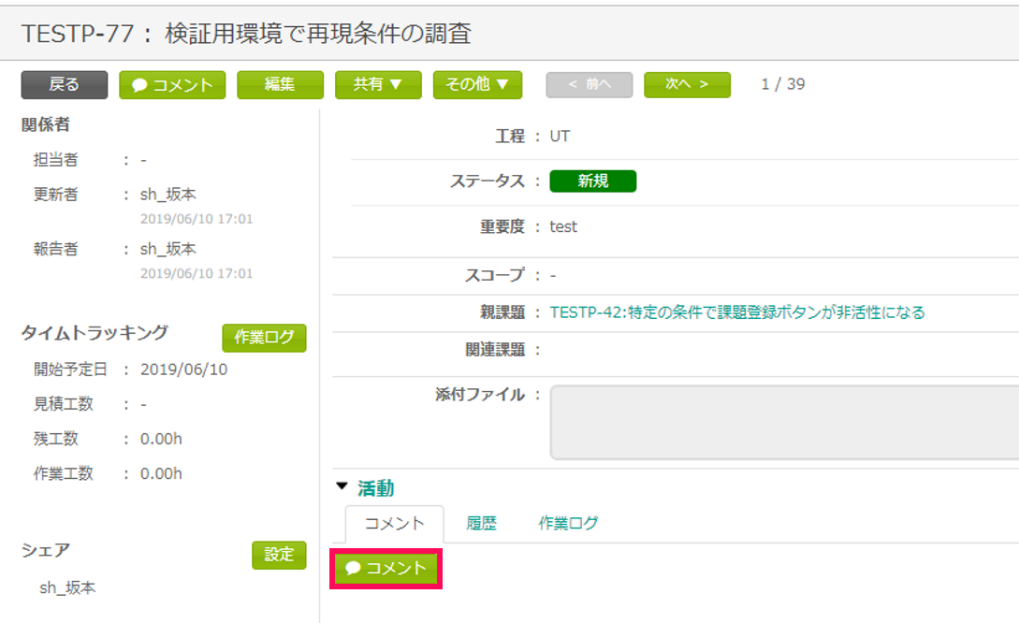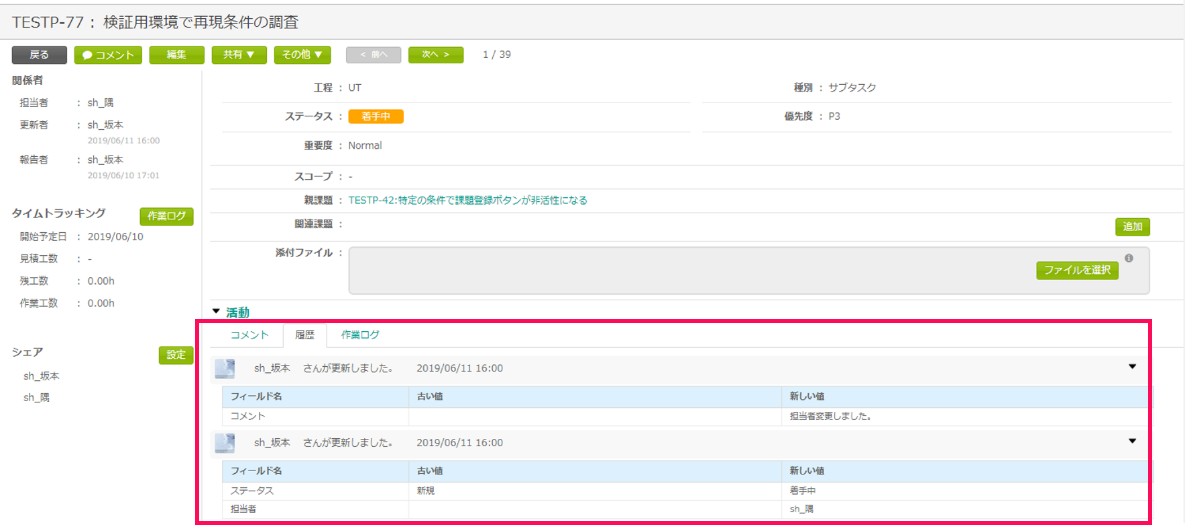課題を参照する
登録した課題の内容を、参照する手順を説明します。
-
課題管理画面で参照したい課題のタイトルをクリックします。
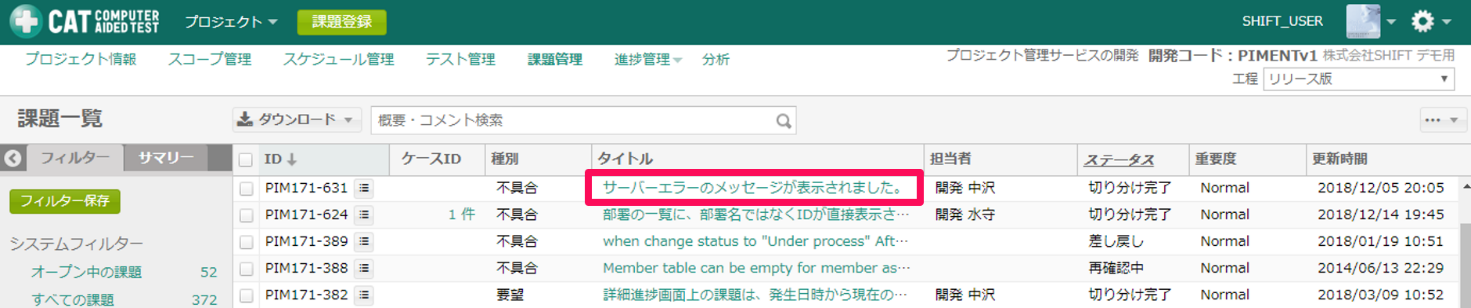
※Ctrl+クリック(ブラウザのショートカットキー)でタイトルを選択すると別タブで課題を開きます。
-
詳細な課題の情報を確認できます。
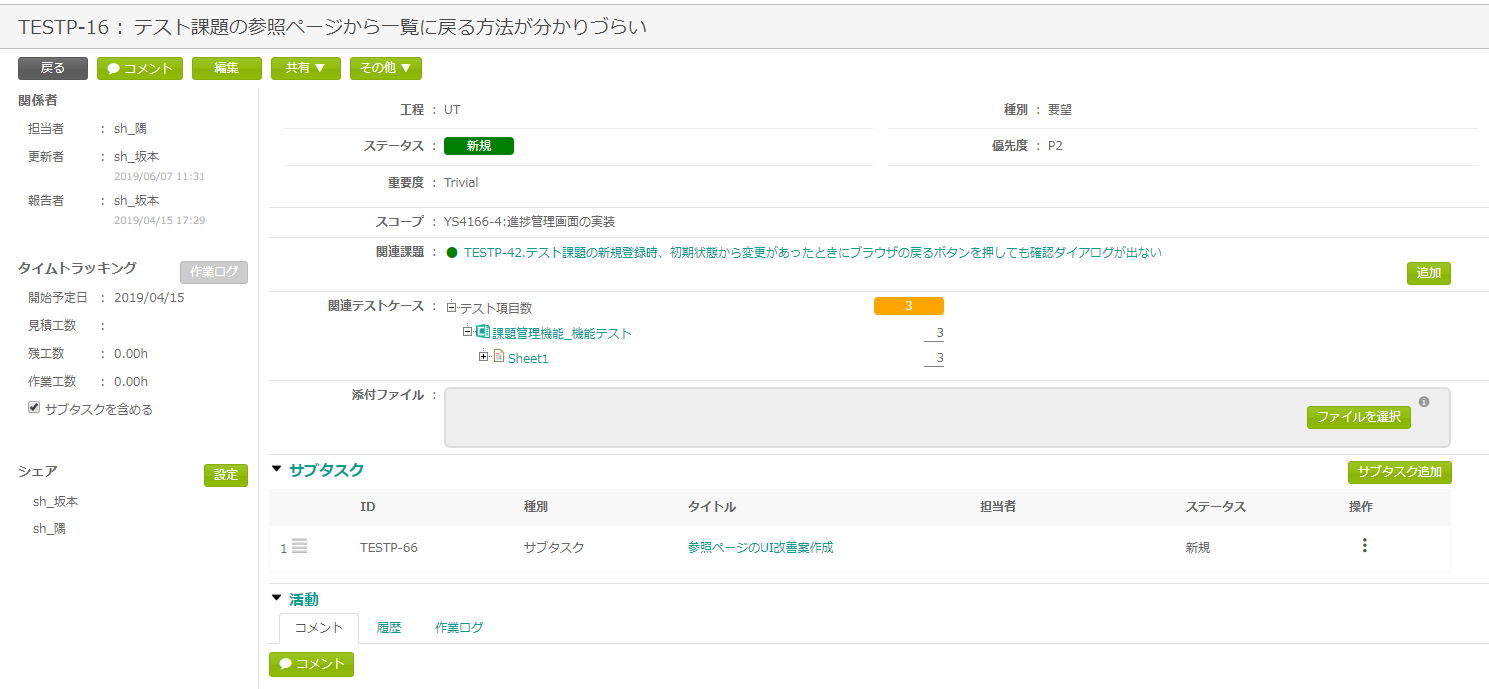
画面項目 項目 説明 課題の編集
課題の編集に加え、課題へコメントできます。
詳しくは課題を編集するを参照してください。
共有>URLコピー
課題のURLを共有する際はこのメニューでクリップボードにコピーします。(ブラウザに表示されたURLは移動後、無効になります。)
共有>メール送信
本課題をメールで通知する際、ここから共有します。
その他> 移動・複製
その他ボタンのドロップダウンリストから、参照中の課題の移動(別工程・別プロジェクト)・複製ができます。
前へ・次へ
課題一覧から表示した場合に表示されます。
ショートカットキーCtrl + Shift + ← もしくは →でも移動できます。
シェア
課題が更新された際、シェアのメンバーに通知できます。
課題のシェア設定を行うにて詳しく説明します。
関連課題の追加
課題に関連する課題を追加できます。
課題に関連課題を追加するにて詳しく説明します。
関連テストケース
テスト実行画面から課題を起票もしくは課題の紐付けをすると、紐付いているテストケースが表示されます。
ファイルの添付
ファイルを選択ボタン押すと課題にファイルを添付できます。
クリップボードに画像のコピーがある場合、Ctrl+vで直接添付ができます。
サブタスク追加
課題に関連するサブタスクを追加できます。
課題にサブタスクを追加するにて詳しく説明します。
コメント
コメントボタンを押すと課題にコメントをできます。
課題にコメントを追加するにて詳しく説明します。
履歴
課題の変更履歴を確認できます。
課題の変更履歴を確認するにて詳しく説明します。
課題のシェア設定を行う
課題の登録、編集、削除時、メールを利用してその変更を通知できます。当項では変更の通知設定について説明します。
はじめにメール通知の設定・通知先・タイミングを記載します。
- メールが送信される設定
-
プロジェクト設定の「メール設定」項目の「障害メールを利用する」がオンになっている。
設定はプロジェクト詳細情報の設定を参照してください。
- メールの通知先
-
担当者・報告者となっている編集した本人以外のメンバー、シェアに登録されているメンバー
- メールが送信されるタイミング
-
-
課題編集画面・一括変更機能で課題を変更した際
-
課題参照画面でコメントを記載した際
-
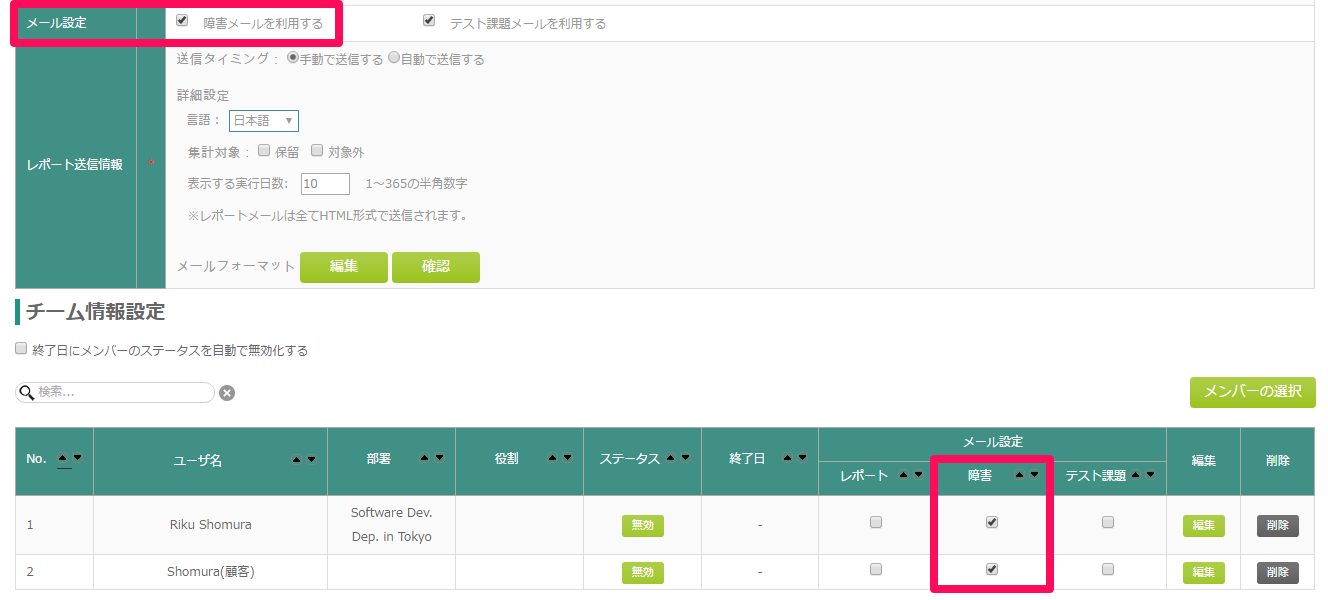
通常、メールの通知は報告者・担当者のみですが、次の方法でシェアに登録すると、今後の変更通知が必要な課題について、都度メールを受信できます。
課題の共有先追加
参照画面から共有先を追加する方法について説明します。
-
シェアの設定ボタンを押します。 ※プロジェクトの設定内の「障害メール利用する」がオフの場合、設定ボタンは無効となり、
操作することができません。
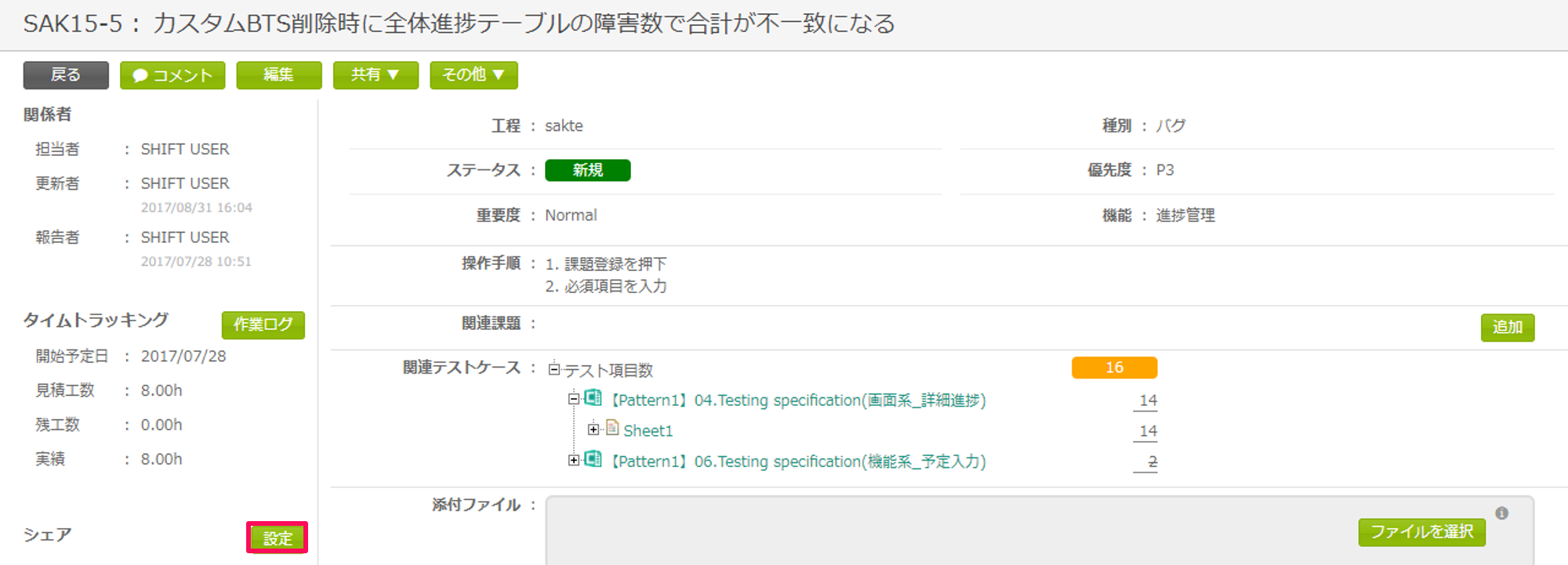
-
共有先を設定し保存ボタンを押して下さい。共有先はプロジェクトメンバーから選択できます。課題が登録されたり編集された際に、登録者あるいは編集者を除く共有先へメールが送信されます。
また、プロジェクト設定のチーム設定でメンバーごとに障害メールを設定すると、全ての課題の起票時にシェアに入ることができます。
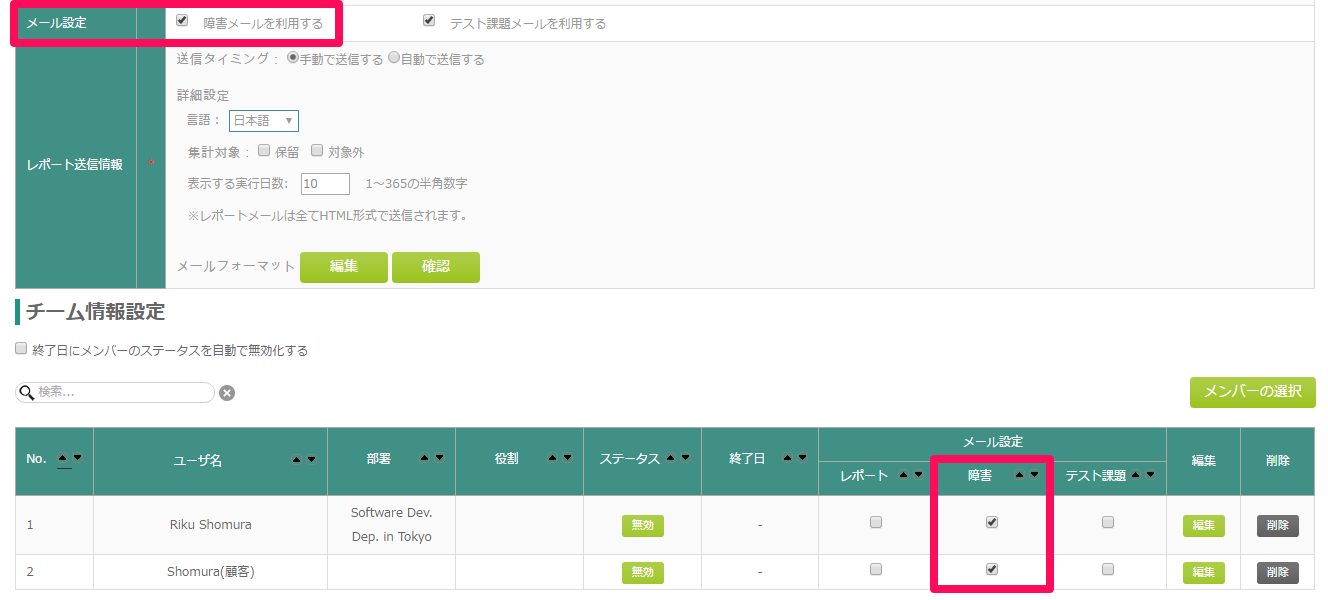
メッセージを送信する
課題管理機能では、メンバーと課題の解決に取り組む場合、「共有」機能を利用してメッセージを送信できます。本項では参照画面上でメンバーにメッセージを送信する方法について説明します。
-
参照画面から共有ボタン>メール送信を押します。

-
共有先とメッセージを入力し、送信するボタンを押して下さい。
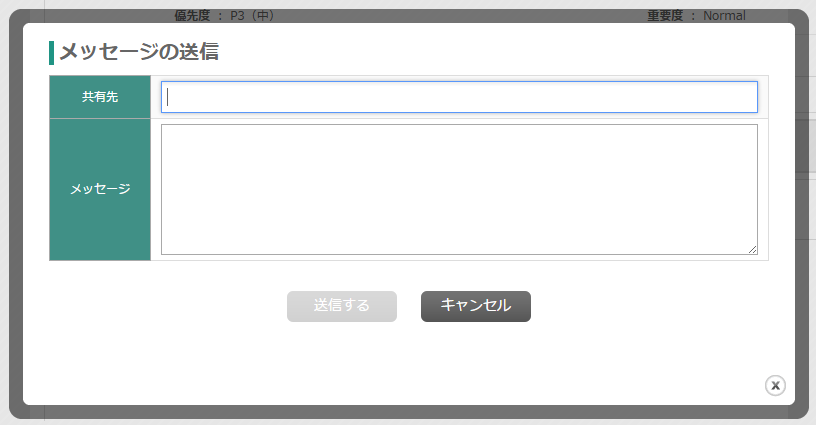
課題に関連課題を追加する
-
関連課題の追加ボタンを押します。
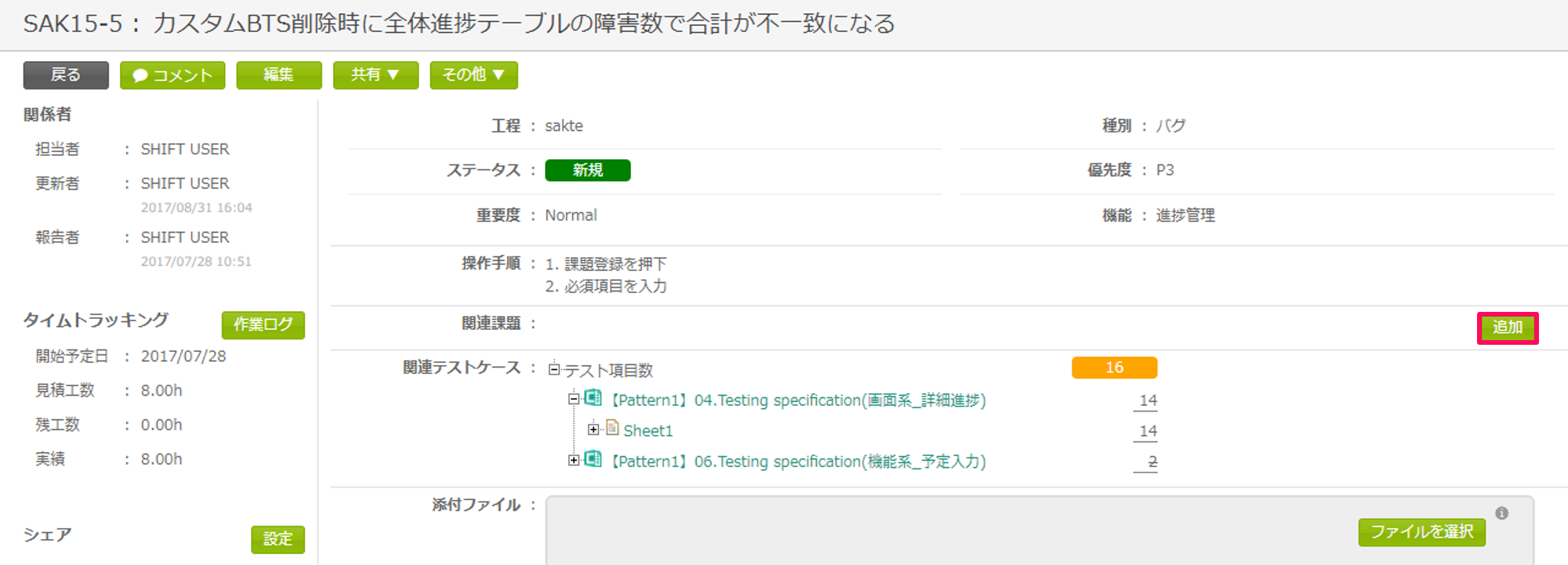
-
プロジェクトと工程を入力し、関連課題を選択してください。最大20個の課題を関連付けることができます。選択が終わったら登録ボタンを押して下さい。
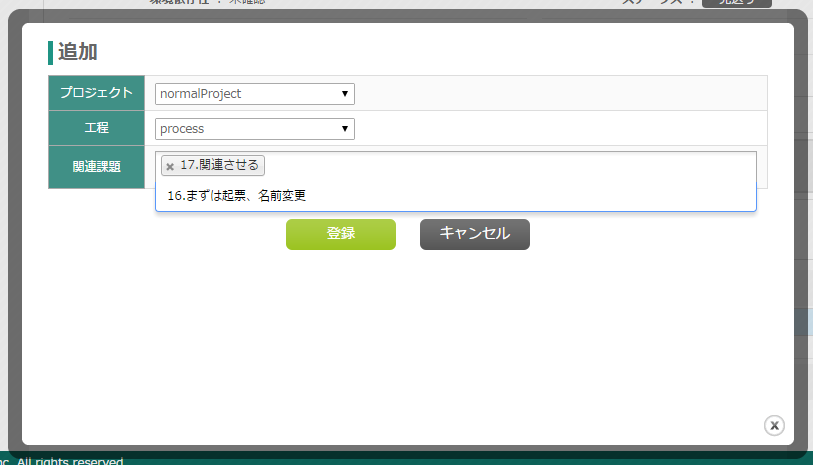
関連テストケースを管理する
-
関連テストケースについて テスト仕様書 – シート名 – ケースIDで表示されています。
各項目の + を押すことで下層の項目を展開できます。
各項目は以下の通りです。
関連テストケース テストケースのカウント方法 取り消し線が引かれる条件 テスト仕様書
仕様書配下のケース数をカウントします。
ケース配下のシートに全て取り消し線が引かれた場合
シート
シート配下のケース数をカウントします。
シート配下のケースIDに全て取り消し線が引かれた場合
ケースID
ケースにある実行列数をカウントします。
ケースにある実行列が全て「OK」「修正済」「対象外」のいずれかになった場合
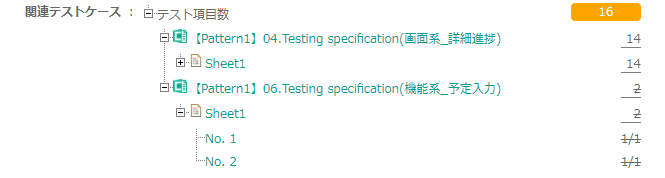
-
関連テストケースの削除方法
各項目をマウスホバーすると項目右側に×が表示され、押すと削除ができます。

課題にコメントを追加する
課題に対してコメントを追加する方法は以下の2通りがあります。
-
編集画面からコメントを行う
-
参照画面からコメントを行う
参照画面からコメントする場合、コメントにファイル添付もできます。
編集画面からコメントを行う
編集画面からのコメントは他の項目の入力と同様に行うことができますので編集ポップアップから編集するを参照して下さい。
作業後に作業時間およびコメントを残す
作業ログ機能を利用すると、作業時の実績(作業開始日・作業時間)及びコメントを残すことができます。この情報を入力すると、分析画面の障害実績工数が表示されます。
-
作業ログを入力する。
参照画面にて作業ログボタンを押してください
作業開始日、作業時間、コメントを入力ください
※残工数を入力する場合はチェックを入れて、数値を入力ください。
※サブタスクがある課題の場合は「サブタスクを含める」にチェックを外して入力ください、
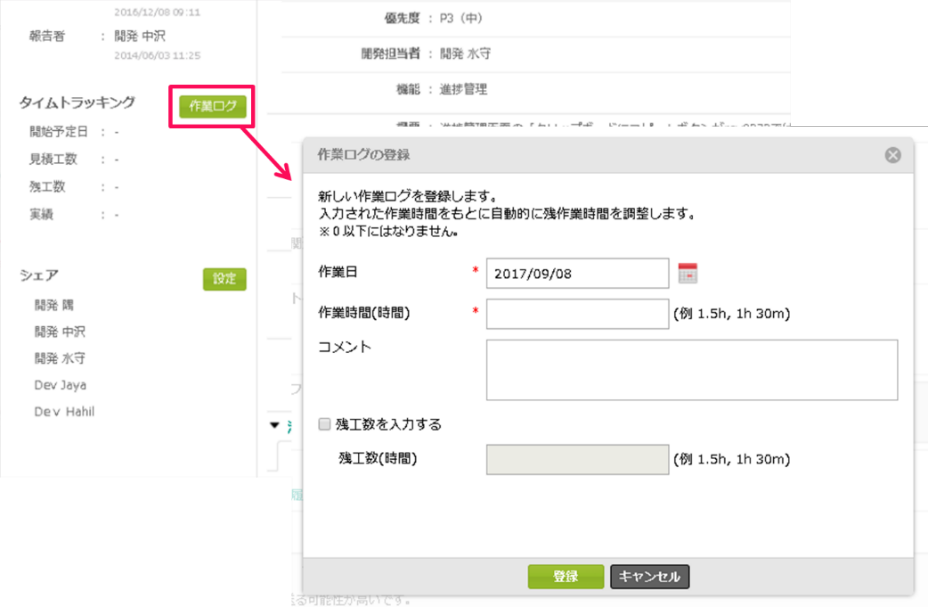
-
作業ログを確認する
参照画面下部の活動にある「作業ログ」タブから確認できます。
※「サブタスクを含める」にチェックがある場合、サブタスクの作業ログも表示されます。