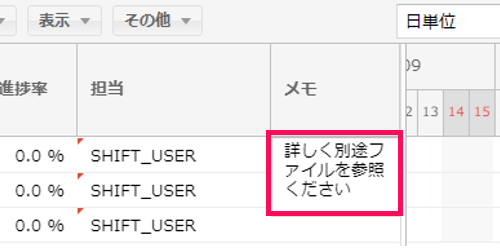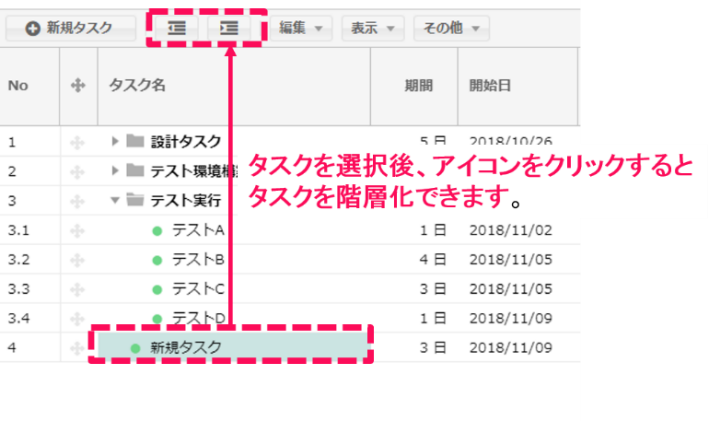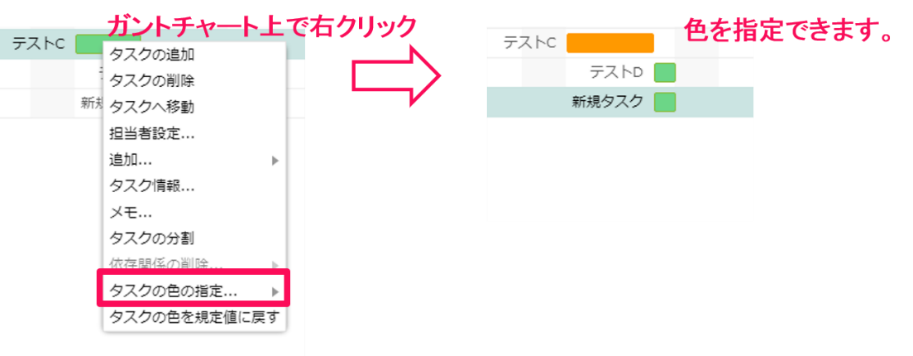タスクを作成する・編集をする
各スケジュールのタスク情報及びカレンダーを左ペインに表示します。
タスク一覧及びカレンダーで可能な操作を説明します。
※タスクの追加・編集は「保存」ボタンを押した際に保存されます。また、タスクの編集している際は他のユーザが同じスケジュールを編集することができません。
タスクを追加する
-
新規タスクの追加
「新規タスク」ボタン(もしくはInsertキー)、タスク上で右クリックして「タスクの追加」からタスクを追加します。

-
タスクの種類を選択して追加
「新規タスク」のほかに後続タスクや、サブタスク、マイルストーンの追加が可能です。
タスクを右クリックして、「追加」を選択することで追加が可能です。
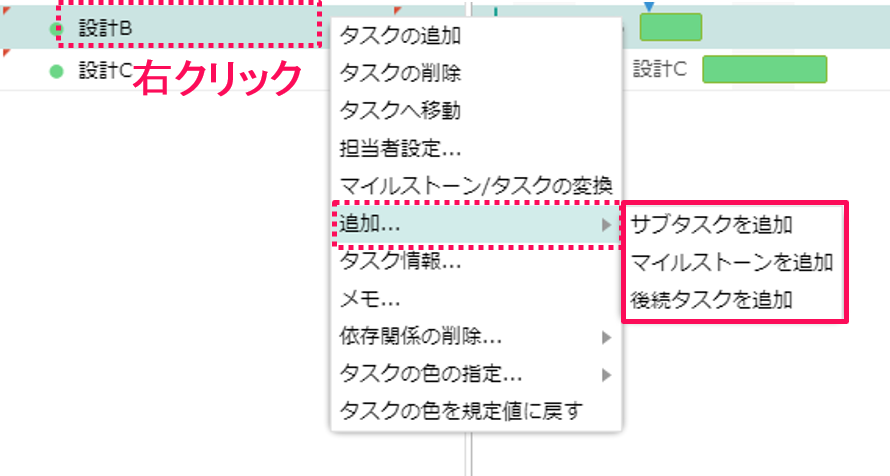
メニュー 操作 サブタスクを追加
選択したタスクの配下にサブタスクを作成します。
マイルストーンを追加
選択したタスクの後ろにマイルストーンを作成します。
後続タスクを追加
選択したタスクの後ろにタスクを作成し、依存関係を作成します。
タスクの編集を行う
タスクの編集や担当者の設定、メモの編集等、タスクの設定操作は「編集」ボタンから行います。
各操作・設定を行いたいタスクをクリックし、「編集」ボタンからタスク情報の編集、担当者の設定などができます。
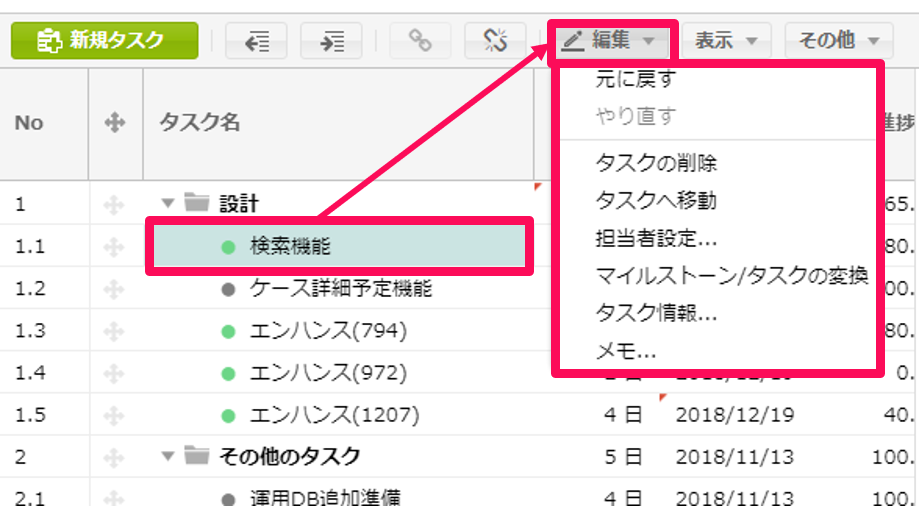
| メニュー | 操作 |
|---|---|
元に戻す |
直前の操作を取り消して元に戻します。 |
やり直す |
直前に取り消した操作をもう一度繰り返して実行します。 |
タスクの削除 |
タスクの削除をします。 |
タスクへの移動 |
選択したタスクのガントチャートをハイライトします。 |
担当者設定 |
タスクの担当者設定のポップアップが表示されます。 |
マイルストーン/タスクの変換 |
タスクをマイルストーンに、マイルストーンをタスクに変換します。 |
タスク情報 |
タスク情報のポップアップが表示されます。 |
メモ |
メモのポップアップが表示されます。 ※メモはWBS上でも編集が可能です
|
※タスクをダブルクリックするとタスクを編集でき、F2キーを押下するとタスク名の編集ができます。
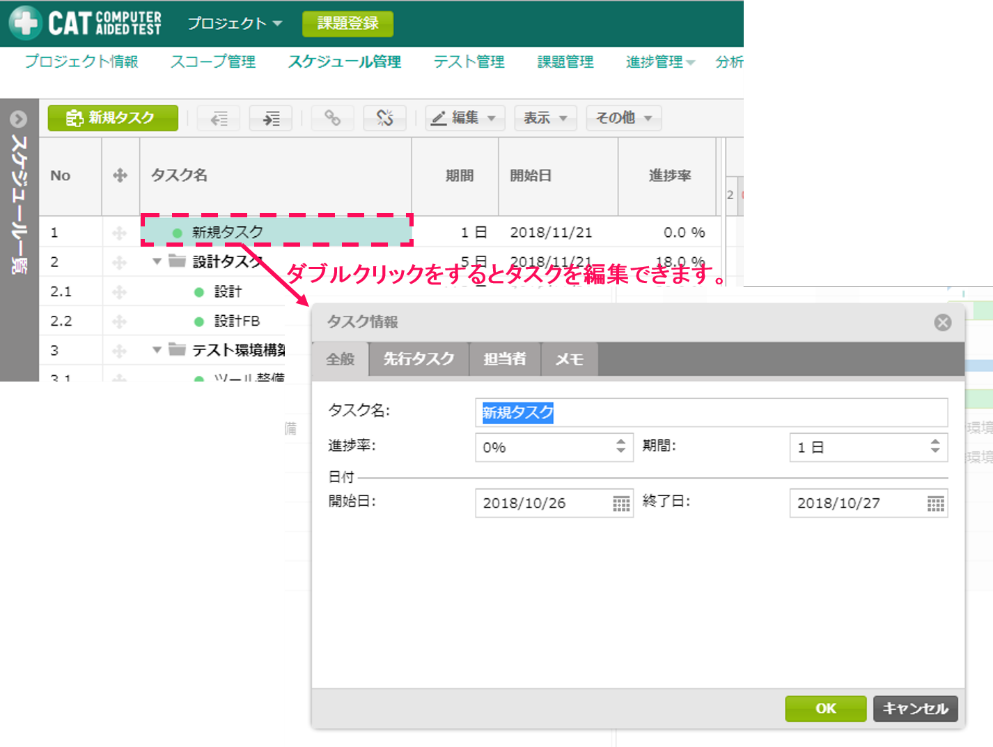
※タスクは「+」マークをドラッグアンドドロップすることで移動します。
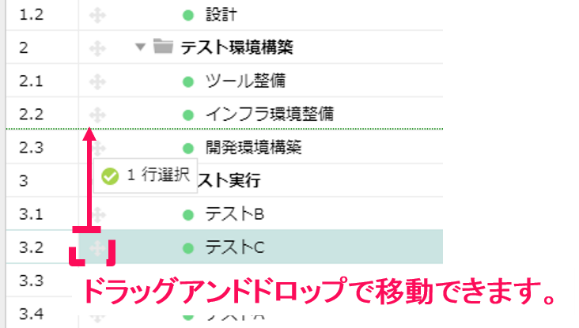
タスクの依存関係(リンク)設定
-
依存関係の作成(ドラックアンドドロップ)
タスクの依存関係はタスクの後部の丸印をドラッグアンドドロップして作成します。
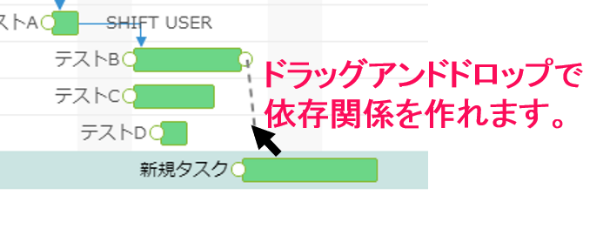
-
先行タスクの登録
タスク情報画面から「先行タスク」し、タスクを登録して設定します。
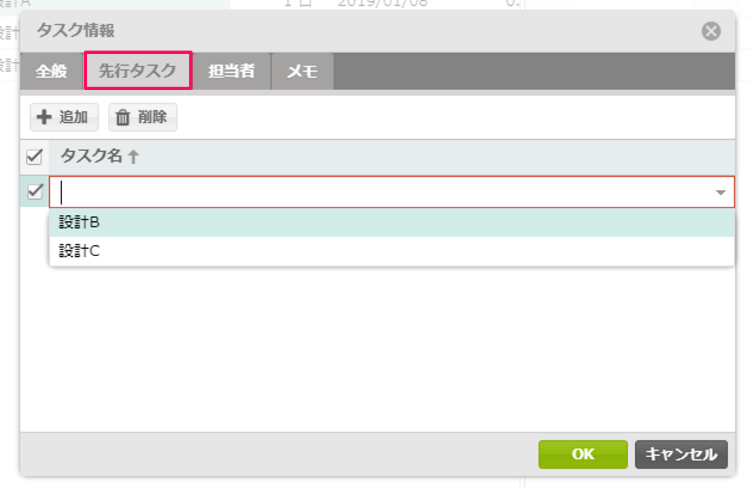
-
依存関係の削除
ガントチャート上で右クリック後、「依存関係の削除」をクリックし、削除するタスクを選択し依存関係を削除します。

タスクの分割
一つのタスクのガントチャートを分割して管理できます。
ガントチャート上で右クリックをして、「タスクの分割」を選択すると分割が可能です。
割り込みタスクなど、現状のタスクを中断して他のタスクを優先して実施する場合に利用します。
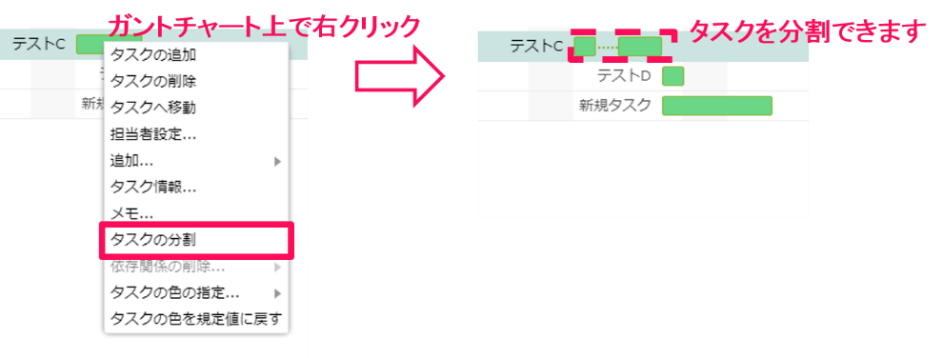
タスクの保存および破棄
追加・編集したタスクは「保存」ボタン(またはCtrl + s)を押すと保存されます。また破棄ボタンを押すと編集内容が破棄されます。
「保存」ボタンもしくは「破棄」ボタンを押した時点で他のユーザが該当のスケジュールを編集できるようになります。
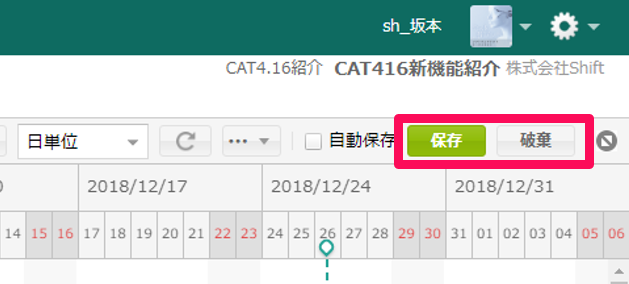
保存モードの変更
「自動保存」のチェックを有効化すると、タスクを編集した際に編集した都度「保存ボタン」をおさなくても保存されるようになります。
軽微な修正の際、変更を即時で反映したい場合に活用できます。
マニュアル保存と自動保存の違いは以下表を確認ください。
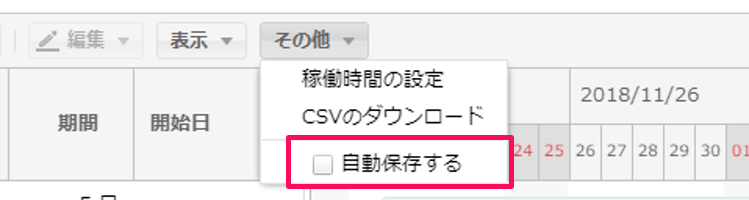
| マニュアル保存(デフォルト) | 自動保存 | |
|---|---|---|
保存のタイミング |
「保存ボタン」またはCtrl+Sを押下後に保存 |
項目編集後に自動的に保存 |
スケジュールをロックするタイミング |
タスクを追加・編集したタイミング |
|
スケジュールロック解除するタイミング |
|
自動保存が完了した後 |
モードの説明 |
スケジュールの編集後にロックを行い、保存操作後に保存とロック解除を行います。スケジュールの編集量の多い場合等、明示的にスケジュール全体をロックしたい場合に利用します。 |
スケジュールの編集後にロックを行い、項目編集後に自動で保存とロック解除を行います。軽微な修正などの際に利用します。複数ユーザが同時にスケジュールを変更した場合、競合が発生します。 |