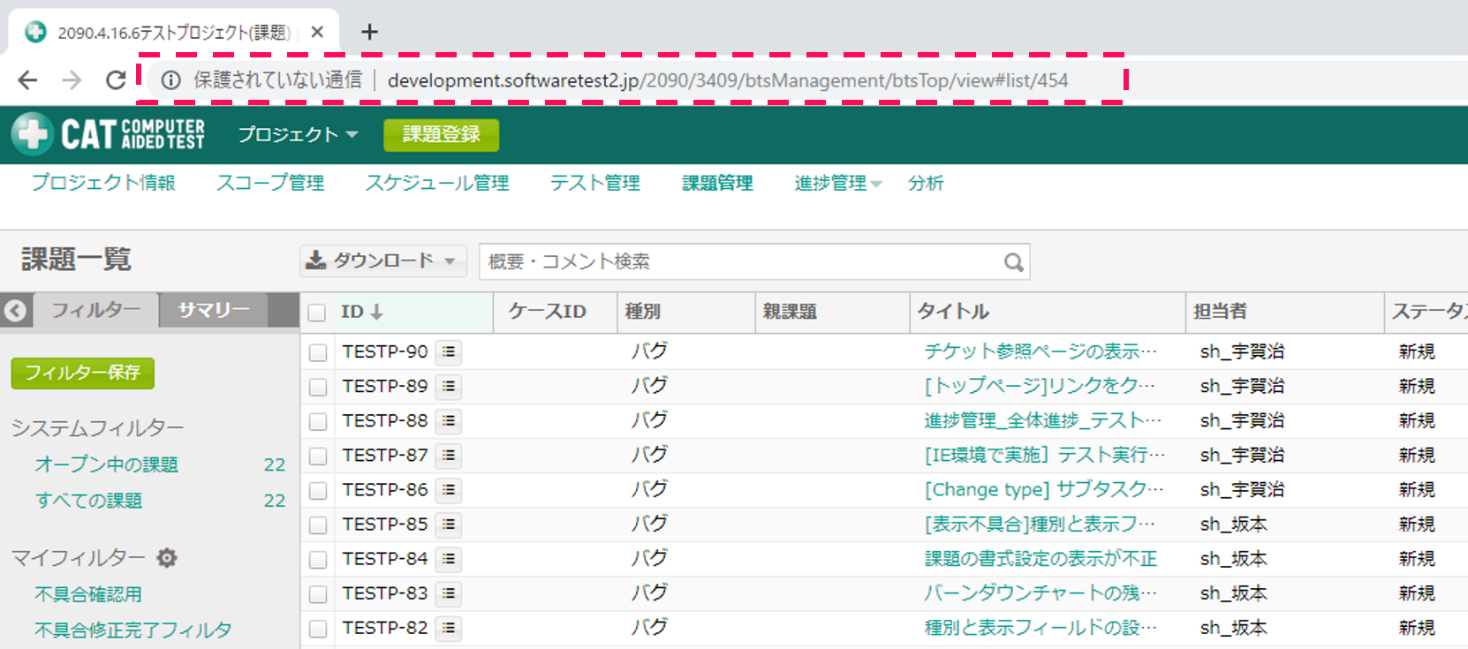課題一覧をマイフィルターで管理する
本節では、課題一覧ペインの表示設定を保存し、自由に呼び出すことができるマイフィルター機能を説明します。
障害トップ画面のフィルターペインには、システムフィルターとマイフィルターが表示されます。
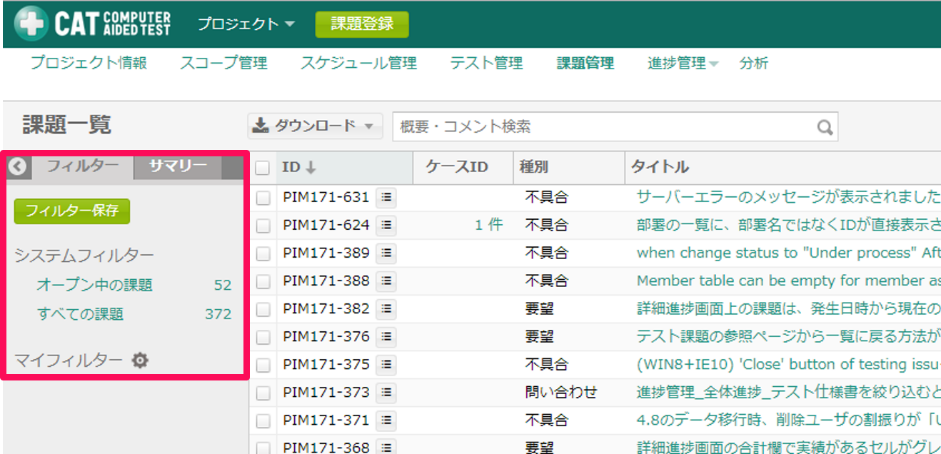
-
システムフィルター
以下の2つのフィルターが用意されています。メニューをクリックすると、課題一覧にフィルターを適用できます。
- オープン中の課題
-
ステータスがオープン中の課題のみが課題一覧に表示されます。
- すべての課題
-
課題管理に登録されているすべての課題が表示されます。
-
マイフィルター
マイフィルター機能では、自分自身やメンバーが作成したオリジナルのフィルターを表示し、利用できます。以下にマイフィルターの作成および編集方法を説明します。
フィルターの作成方法
-
フィルターの保存ボタンを押してください
保存したい表示設定を課題一覧で行い、画面左上部の「フィルター保存」ボタンを押してください。現在の表示設定の状態を保存します。
※現在の表示設定とは、カラム表示/表示時、各カラムのフィルタ・ソート、カラム幅、
カラム表示順序、グループ化の状態を指します。
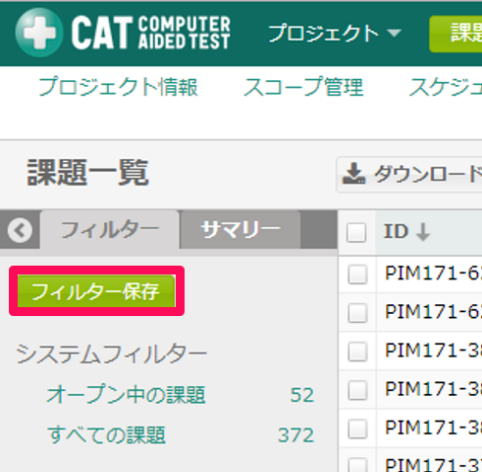
-
フィルター設定の入力
ポップアップ画面が現れるので、保存するフィルター名、共有設定、フィルター概要を入力し、保存ボタンを押してください。共有設定によりフィルターの共有範囲を限定できます。
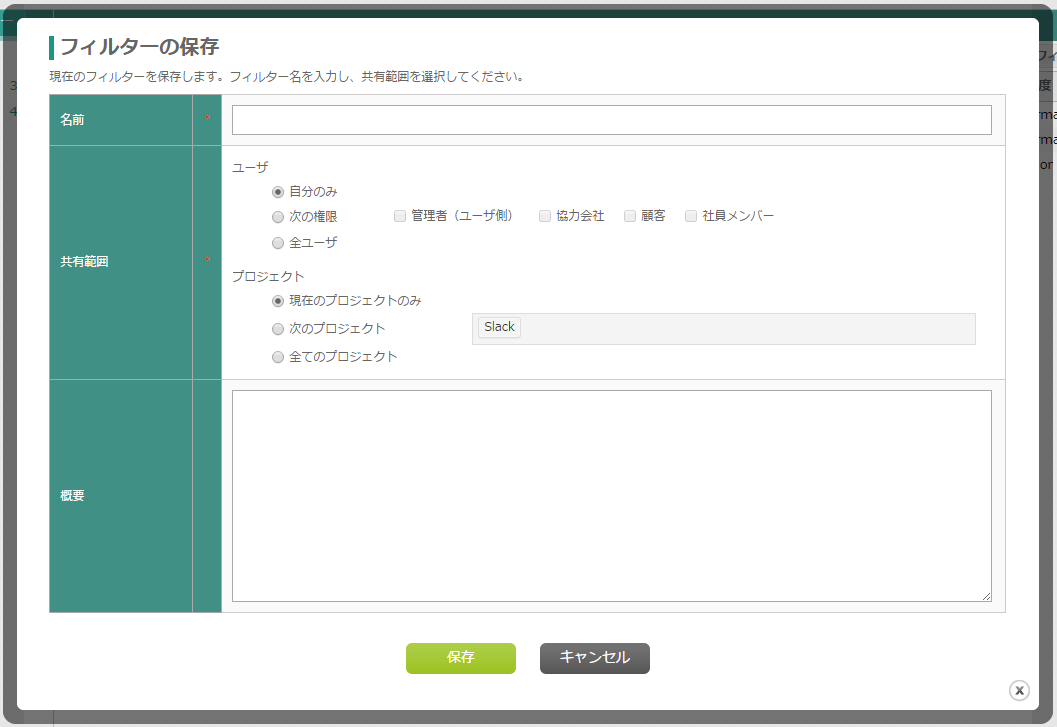
フィルターの共有設定 設定 説明 名前
任意のフィルター名を入力してください。
共有範囲(ユーザ)
フィルターを利用できるユーザを選択してください。
※この機能の利用には管理者ユーザ権限が必要です。他の権限ユーザは共有フィルターを作成することはできません。
共有範囲(プロジェクト)
指定した範囲内でフィルターを利用できます。
概要
任意でフィルターの概要を記入してください。
-
入力内容に問題なければ保存ボタンを押してください。作成されたフィルターが
マイフィルター項目に表示されます。
フィルターの管理と編集方法
マイフィルターのリストにある歯車マークを押すと、マイフィルターの管理画面が開き、ここから各フィルター名を選択するとマイフィルターの編集ができます。
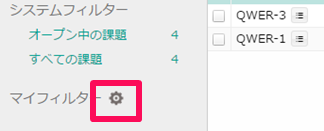
マイフィルターの編集では、以下の3つの操作ができます。
-
フィルター一覧に表示するフィルターの選択
-
個人で作成したフィルターの削除(システム管理者の場合は、全てのフィルター)
-
フィルターの共有先の変更
※設定変更した場合、「保存」ボタンをクリックすると設定が反映されます。
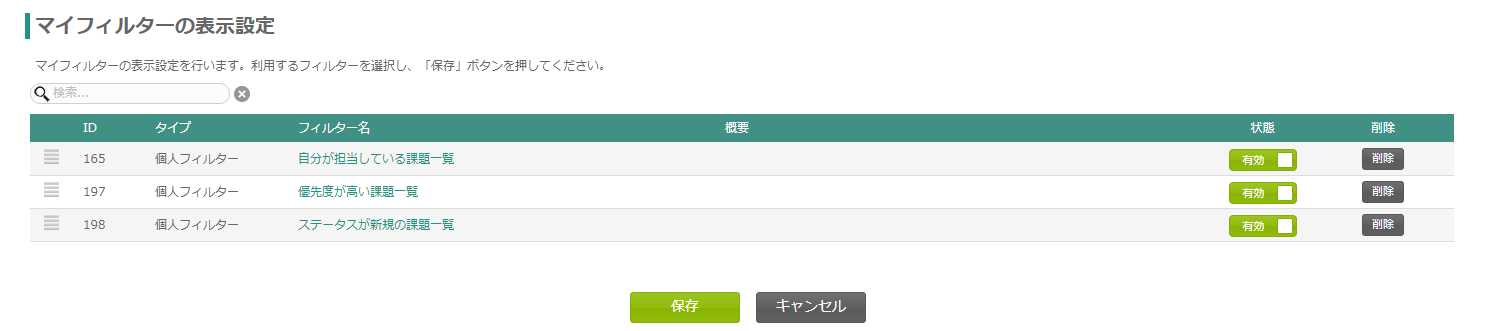
| 項目 | 説明 |
|---|---|
並び替えアイコン |
4本線のアイコンをドラッグ&ドロップさせると、マイフィルターの表示順序を変更できます。
|
タイプ |
個人フィルター:非共有のフィルターです。 共有フィルター:他のメンバーと共有しているフィルターです。 |
フィルター名 |
フィルター名を選択するとそのフィルターの編集ページに遷移します。 |
概要 |
フィルターの概要が表示されます。 |
状態 |
フィルターの表示/非表示を選択できます。共有されたフィルターを利用したい場合は、状態を「有効」にし、保存ボタンを押してください。 |
削除 |
フィルターを削除します。共有フィルターの場合、他のメンバーもそのフィルターを利用できなくなります。 |