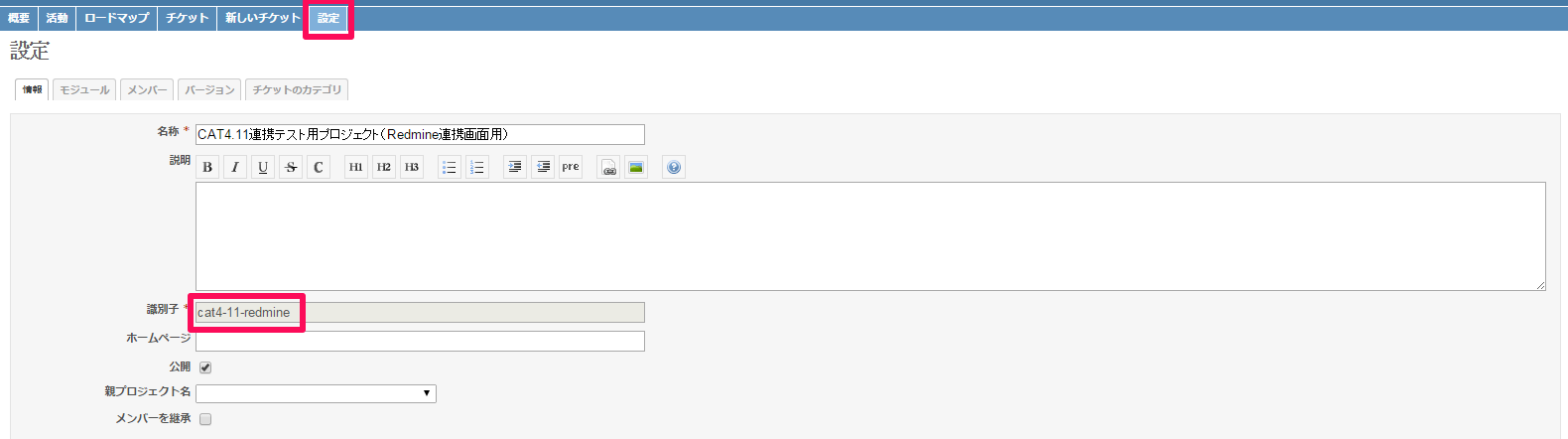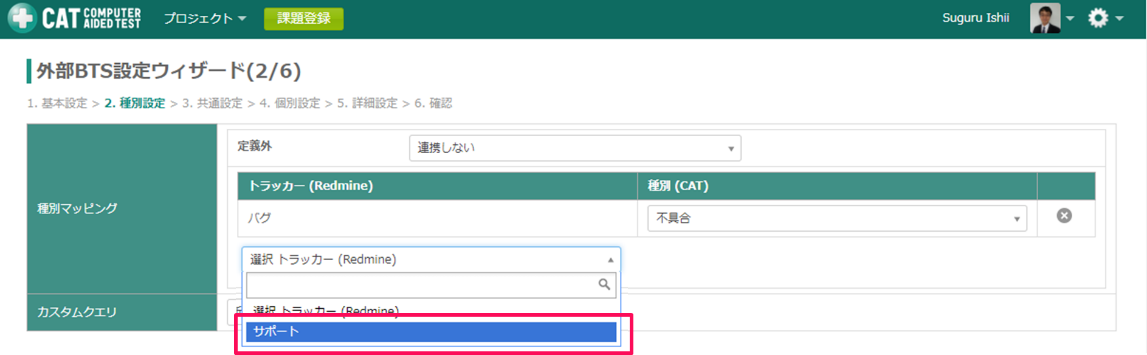Redmineと連携する
外部BTS設定ウィザードの最初の画面からRedmineの連携方法を次の順番で説明します。
-
Redmineの連携設定
-
課題登録
-
連携の更新
Redmineの連携設定
外部BTS設定ウィザード(1/6) - 接続情報の入力
はじめにRedmineへの接続情報を入力します。
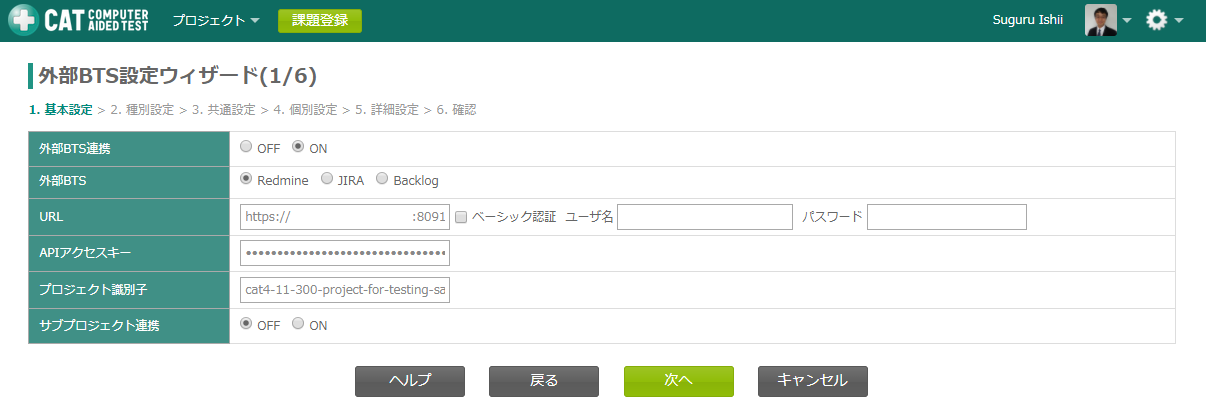
| 項目名 | 説明 |
|---|---|
外部BTS連携 |
外部BTS連携を行うか決めます。 |
種別 |
Redmineを選択します。 |
URL |
連携するRedmineホームのURLを入力します。 Redmineにベーシック認証がかかっている場合、認証情報を入力してください。 |
ベーシック認証 |
Redmineにベーシック認証がかかっている場合、チェックボックスをチェックして、ユーザー名・パスワードを入力してください。 |
APIアクセスキー |
RedmineのAPIアクセスキーを入力します。Redmineの個人設定画面で確認することができます。 ※管理者ユーザー以外のAPIキーを入力する場合、自動でユーザマッピングされないため、後述の別途ユーザー紐付け機能をご利用ください。 |
プロジェクト識別子 |
連携するRedmineのプロジェクト識別子を入力します。Redmineのプロジェクトの設定画面で確認することができます。 |
サブプロジェクト連携 |
サブプロジェクトのチケットも取り込む場合、ONに設定します。 その際、Redmineの次の点を確認してください。
※また「サブプロジェクトのチケットをメインプロジェクトに表示する」の設定をONにしているプロジェクトは必ずサブプロジェクト連携をONにして下さい。カスタムフィールドのマッピングができない場合があります。 |
外部BTS設定ウィザード(2/6) - 種別設定と取り込むチケットの範囲の指定
種別設定と取り込むチケットの範囲の指定を行う。
種別マッピングは、Redmineのトラッカーに対応するCATの分類をプルダウンから選択して設定します。連携しないを選択すると、そのトラッカーのチケットは同期しません。
カスタムクエリは、CATに同期するチケットを絞り込む設定です。ここで指定したカスタムクエリの対象外のチケットは同期しません。API連携キーを発行したユーザーが作成したカスタムクエリを利用できます。
| 項目名 | 説明 |
|---|---|
定義外 |
チケットの取込時、マッピングしていないトラッカーのチケットを取り込んだ場合の通知の有無を選択します。
|
トラッカー (Redmine)・ 種別(CAT) |
RedmineのトラッカーとCATのどの種別として取り込むかのマッピングをします。 |
カスタムクエリ |
Redmineで定義したカスタムクエリに基づいてCATに取り込むチケットをフィルタリングします。 |
外部BTS設定ウィザード(3/6) - 共通設定
共通設定項目では、次の項目を設定します。
-
工程
-
ステータス
-
優先度
-
重要度
-
機能
-
開発者
-
納期
それぞれRedmine側の値に対応するCATの値を設定します。 尚、再設定時等、次ページ以降の設定をそのまま引き継ぎ省略する場合、画面右上の「以降の設定をスキップする」ボタンを押してください。確認画面にジャンプします。
以下で各種マッピングの設定方法を説明します。
工程マッピング
工程マッピングではCATの工程に紐付けるフィールド及びマッピングする値の設定を行います。 まず、連携するフィールドをRedmineの対象バージョンもしくはカスタムフィールドから選択します。
Redmineの「対象バージョン」を選択した場合のみ、次の様なマッピング画面が表示されます。選択 対象バージョン(Redmine)からRedmineのバージョンを選択しリストに表示した後、マッピングする工程を設定します。
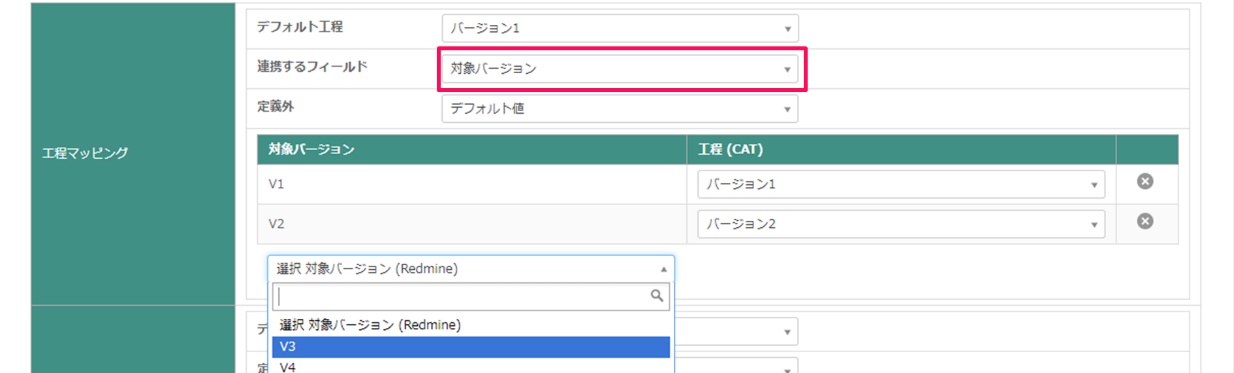
| 項目名 | 説明 |
|---|---|
デフォルト工程 |
連携するフィールドでマッピングのない値が入っていた際のチケットの取込先工程を選択します。 |
連携するフィールド |
RedmineのチケットをCATの各工程に取込む場合、キーとなるRedmineのフィールドを設定します。 対象バージョンもしくは任意のカスタムフィールドを選択します。 連携するフィールドに設定した項目と、取込の挙動
|
定義外 |
対象バージョン選択時のみ表示されます。下記のマッピング表で選択の無い対象バージョンの取込先と警告の有無を設定します。
|
対象バージョン(Redmine)と工程(CAT)のマッピング表 |
対象バージョン選択時のみ表示されます。対象バージョンから、マッピングしたい項目を選択して、CATの工程とマッピングします。 |
ステータスマッピング
ステータスマッピングでは取込対象とするRedmineのステータス及び、対応するCATのステータスを設定します。
選択 ステータス(Redmine)からステータスを選択後、ステータスのマッピング表で紐付けるCATのステータスを選択してください。
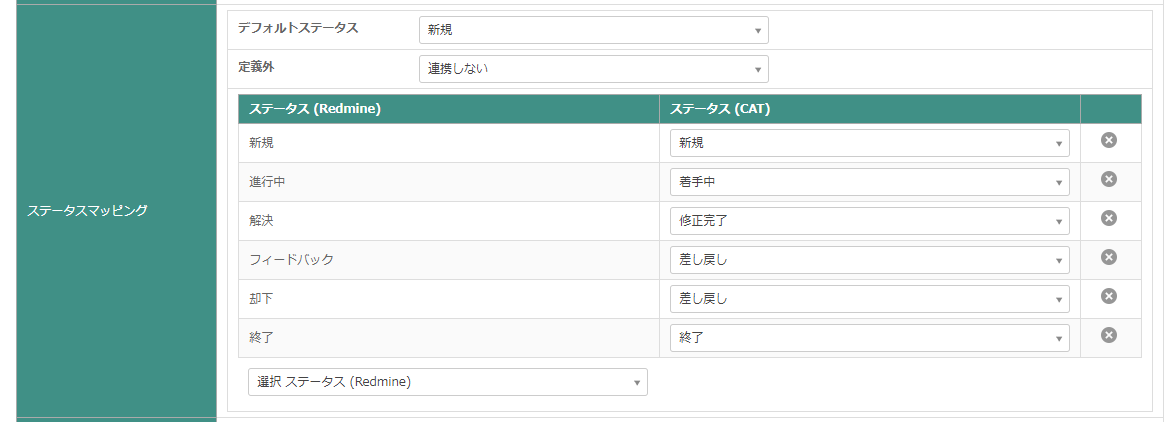
| 項目名 | 説明 |
|---|---|
デフォルトステータス |
定義外もしくはマッピング表のステータス(CAT)でデフォルト値を選択した場合にマッピングするステータスです。 |
定義外 |
マッピング表で設定のないRedmineのステータスの対応を設定します。
|
優先度マッピング
優先度マッピングではCATの優先度に連携したいフィールド(Redmineの優先度もしくはカスタムフィールド)、及び対応する値の設定をします。 連携するフィールドにRedmineの優先度を設定した場合、連携フィールド選択後、マッピング表が表示されます。対応する優先度を設定してください。設定のない優先度についてはデフォルト優先度が割り当てられます。 連携するフィールドにRedmineのカスタムフィールドを設定した場合、マッピングしたフィールドの値とCATの優先度が一致すれば優先度が表示されます。(一致しない場合は空白)場合、CATのプロジェクト内で優先度を使用しない場合(連携するフィールドに優先度以外を設定した場合)、マッピング表は非表示となります。
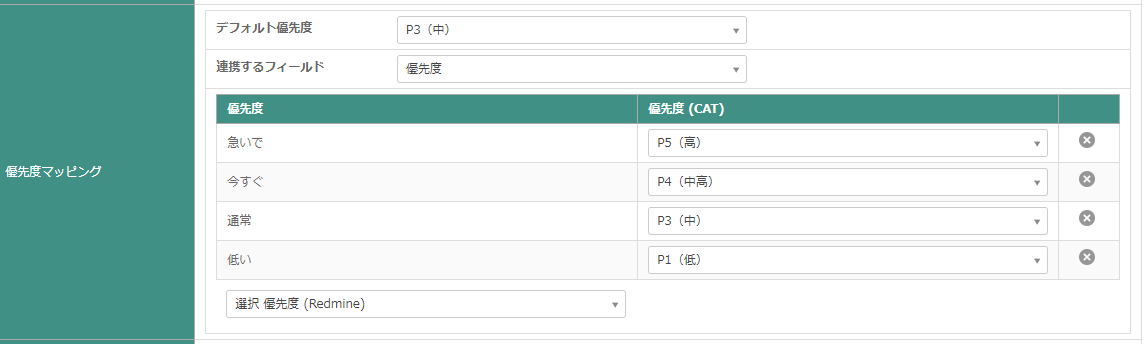
重要度マッピング
重要度マッピングではCATの重要度に連携したいフィールド(Redmineの優先度もしくはカスタムフィールド)、及び対応する値の設定をします。
操作は①と同様です。連携するフィールドにRedmineの優先度を設定した場合、連携フィールド選択後、マッピング表が表示されます。対応する重要度を設定してください。設定のない重要度についてはデフォルト重要度が割り当てられます。
連携するフィールドにRedmineのカスタムフィールドを設定した場合、マッピングしたフィールドの値とCATの重要度が一致すれば重要度が表示されます。(一致しない場合は空白) + する場合、 CATのプロジェクト内で重要度を使用しない場合(連携するフィールドに優先度以外を設定した場合)、マッピング表は非表示となります。
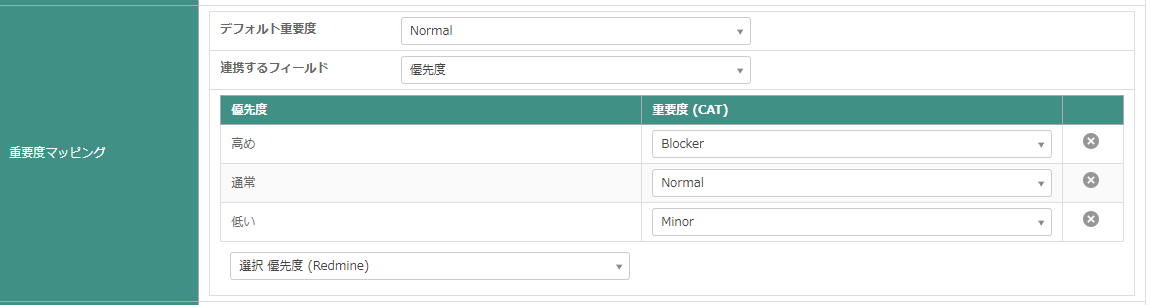
機能マッピング
機能マッピングでは、CATの機能に紐付けたいカスタムフィールドを設定します。連携するカスタムフィールドをドロップダウンから選択してください。連携すると次の機能が利用できます。
-
起票時にCATの機能名が登録されます。
-
分析画面においてチケットに登録された機能を元に機能毎分析が利用できるようになります。
![]()
外部BTS設定ウィザード(4/6) - 個別設定
個別設定を行います。トラッカー毎に連携キー及びカスタムフィールドを設定します。

| 項目名 | 説明 |
|---|---|
トラッカー |
連携キーとカスタムフィールドのマッピングをするトラッカーを選択します。 |
連携キー |
トラッカー毎に、連携キーとして利用するRedmineのカスタムフィールド(テキストフィールドタイプ)を設定すると、実行画面からの起票時にケースと障害の紐付けができます。 |
カスタムフィールド (Redmine)・ フィールド(CAT) マッピング表 |
トラッカー毎に、CATのカスタムフィールドとRedmineのカスタムフィールドを紐付け(マッピング)設定します。マッピングすると次の機能が利用できます
特殊なフィールドと利用できる機能
|
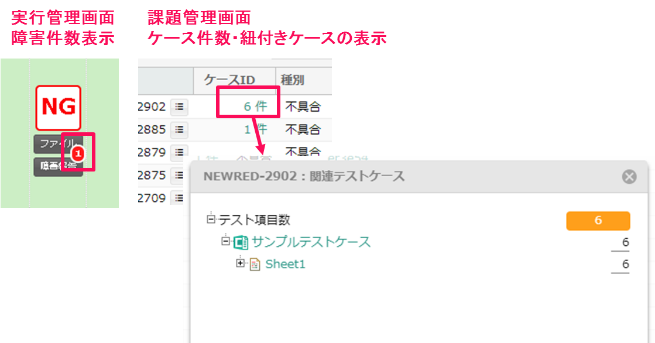
※上記のマッピング表にRedmineのカスタムフィールドを追加したとき、紐付先のCAT側フィールドとして選択肢に表示されるのは、RedmineのカスタムフィールドタイプにCATのフィールドタイプが対応している場合のみです。フィールドの対応関係についてはRedmineフィールド対応関係を参照してください。
※カスタムフィールドを選択するには、連携対象のトラッカーごとに、連携したRedmineに1つ以上の起票が必要です。起票がない場合、カスタムフィールドが表示されないため、ダミー等のチケットを登録してください。
各項目の設定が完了したら次へボタンを押して、次の画面に進んで下さい。
外部BTS設定ウィザード(5/6) - 詳細設定
詳細設定では連携時の警告について設定します。詳細設定では以下の2つの設定ができます。
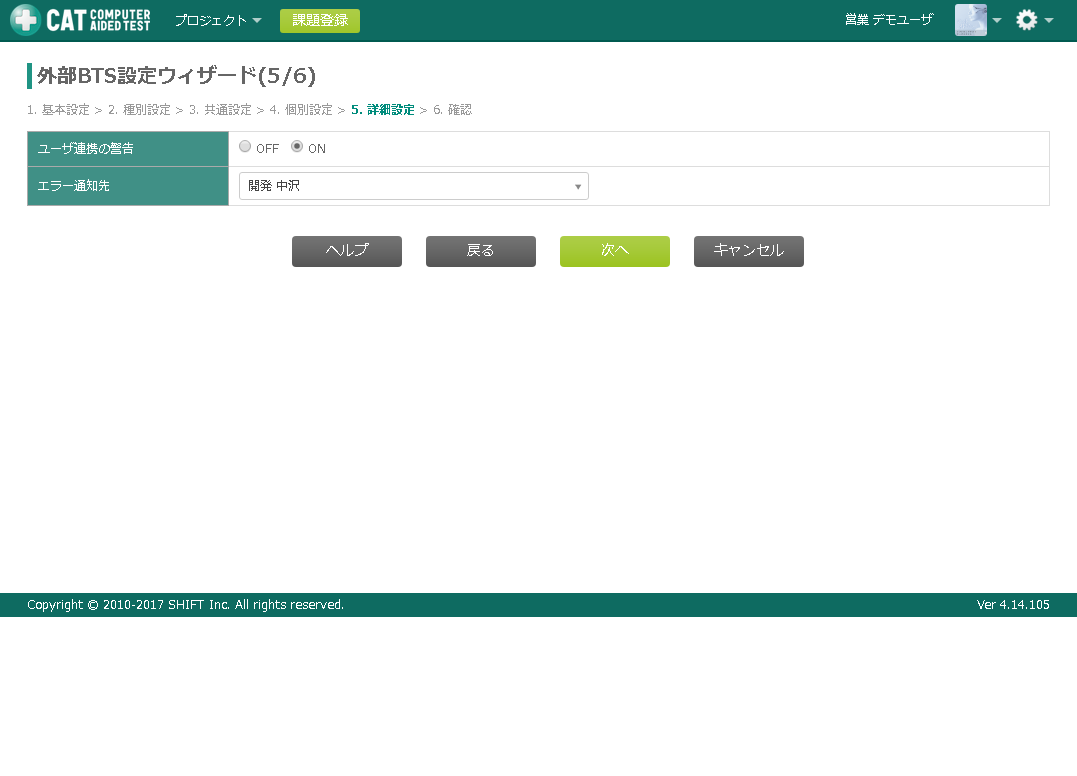
| 項目名 | 説明 |
|---|---|
ユーザー連携の警告 |
管理者権限をもったRedmineのAPIキーを連携に利用した際、CATとRedmineで紐付けできない(※)ユーザーが存在した場合の警告の有無を設定します。 ※RedmineのユーザーとCATのユーザ(担当者・開発担当者等)はメールアドレスをキーとして紐付け連携します。 ※管理者権限の無いユーザーで連携した場合、警告は発生しません。 |
エラー通知先 |
連携エラーが発生した場合に、メールで通知するメンバーを設定します。 |
ユーザー連携の警告は外部BTS連携詳細情報画面で確認できます。この画面は、課題一覧の上にある警告(詳細)リンクから開くことができます。CATに登録されていないメールアドレスのユーザーがチケットの担当者や作成者である場合に、そのメールアドレス、ユーザー名、チケット番号、プロジェクト名が表示されます。
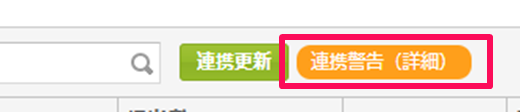
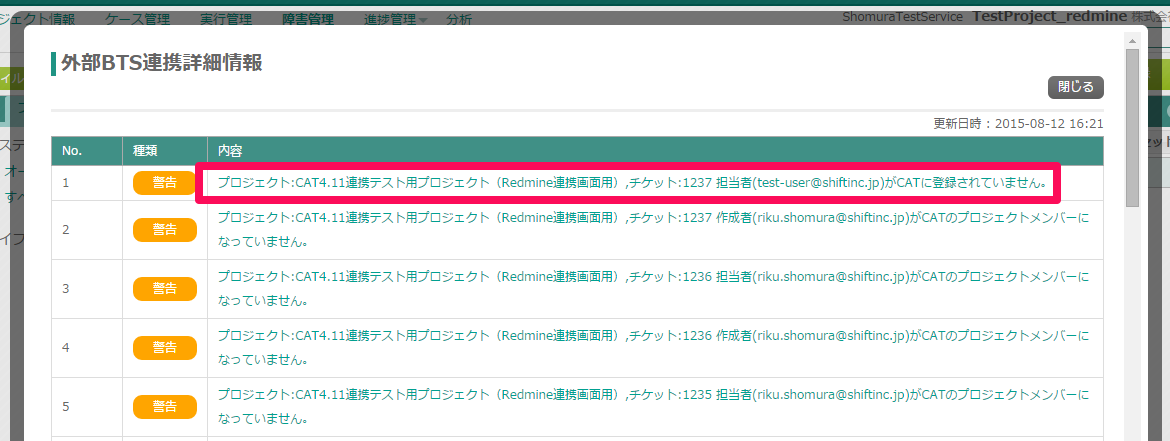
各項目の設定が完了したら次へボタンを押して、次の画面に進んで下さい。
外部BTS設定ウィザード(6/6) - 設定内容確認
設定を確認し、設定が正しければ登録ボタンを押してください。
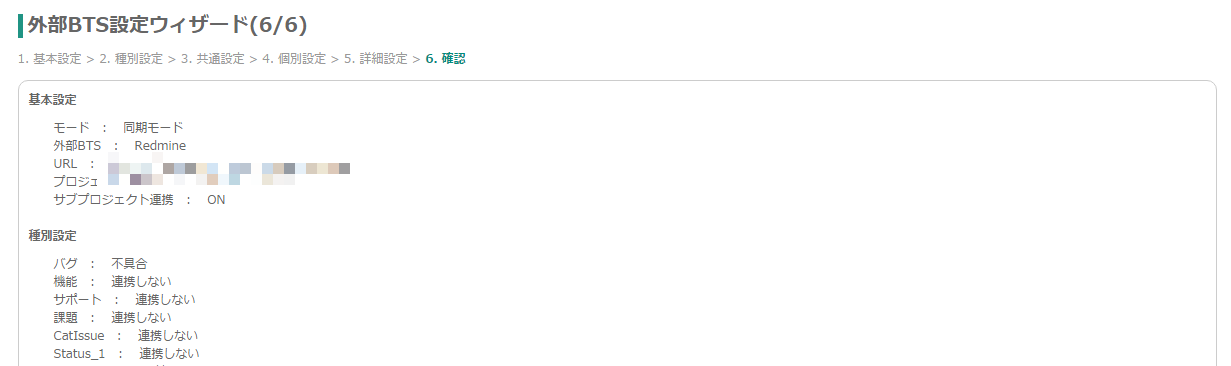
外部BTSの設定を正常に登録完了すると下図のような画面が現れます。一覧に戻るボタン、または詳細に戻るボタンを押して外部BTSの設定を終了してください。
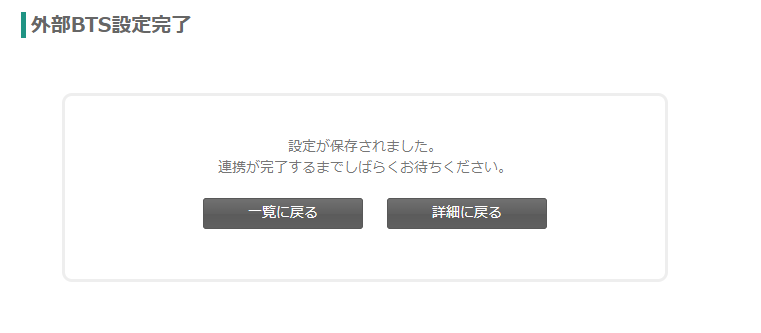
※外部BTS連携更新を行うとそのプロジェクトで登録していたCAT上の課題は削除されます。必要な課題は連携前にダウンロード等を行って下さい。
連携設定完了後、設定した連携のステータスはプロジェクトトップ等で確認することができます。警告またはエラーの場合はステータスボタンをクリックし外部BTS連携詳細情報を確認してください。
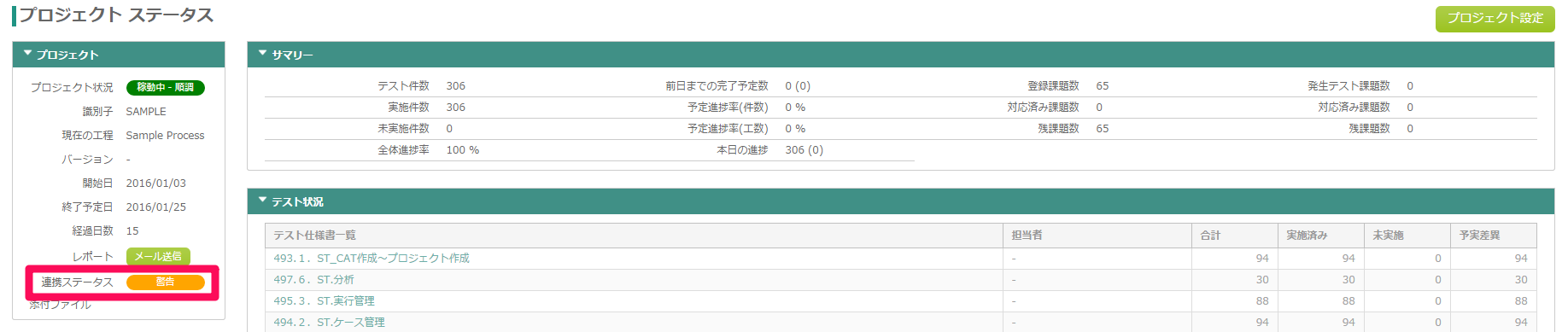
課題登録
-
連携設定後にCAT上で課題報告ボタンを押すと、下図のようなポップアップが表示されます。
-
課題報告を行うRedmineのプロジェクトとトラッカーを選択してください。
※サブプロジェクトを連携していない場合はトラッカーだけの選択となります。
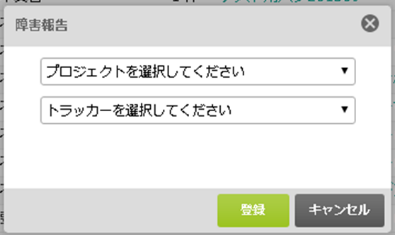
-
連携するRedmineの課題作成画面が開きます。項目を入力し課題の作成を行ってください。
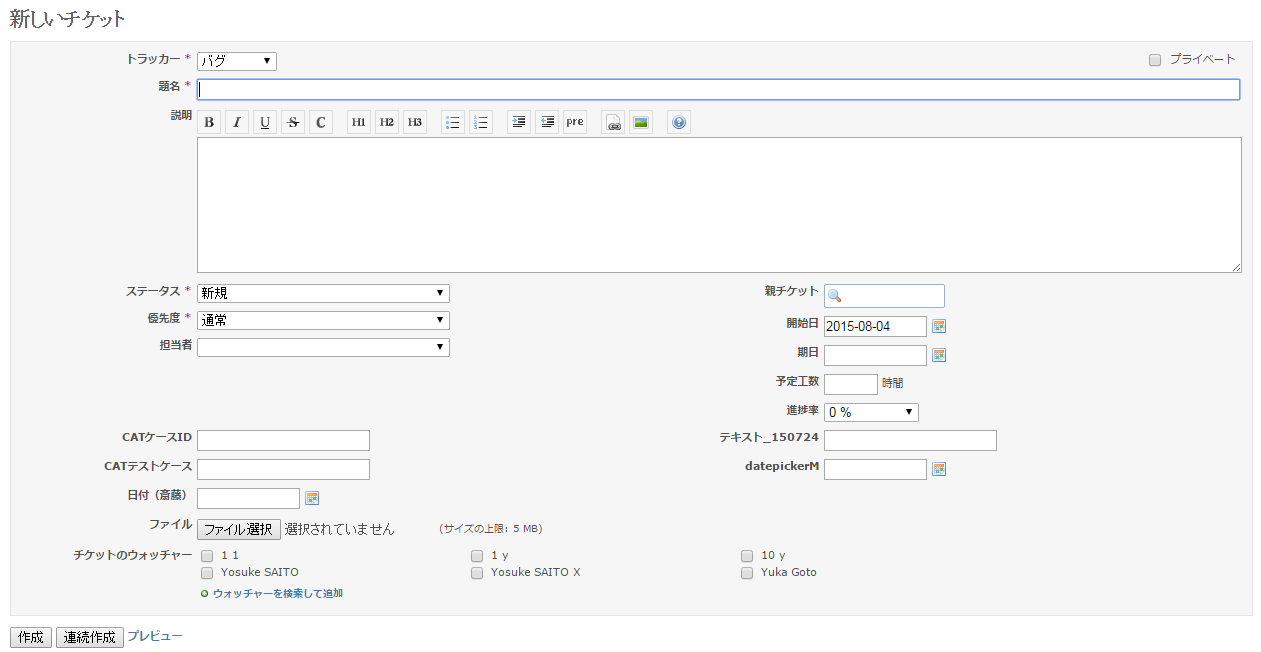
-
入力を終えたら作成ボタンを押して下さい。
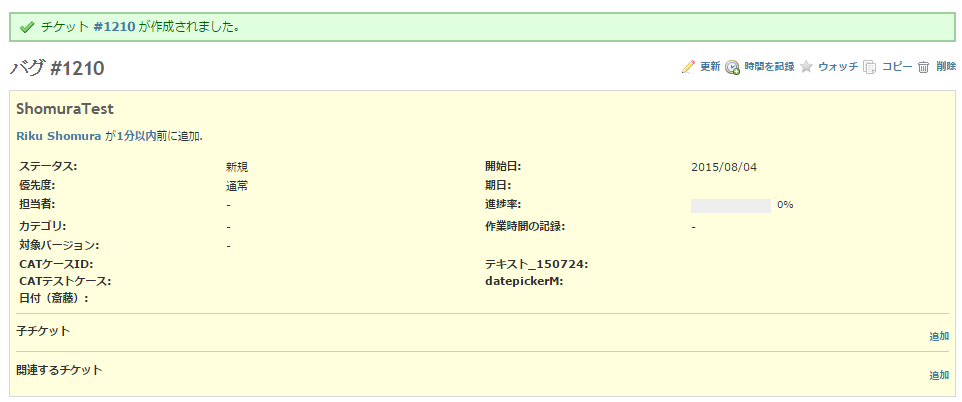
課題起票後、CATに取り込みされるのは通常1時間毎の同期時となります。即時で同期した場合、次の連携の更新を行って下さい。
連携の更新
課題管理画面・テスト実行画面から外部BTS連携更新ボタンを押すと、即時でRedmineの情報を取込みます。

連携時、確認事項の有無に応じて(定義の無い種別のチケットを取り込んだ等)次の様にステータスが表示されます。警告・エラーの場合、ステータスをクリックし内容を確認後、対応してください。
| 表示例 | 説明 |
|---|---|
|
警告・エラーなく正常に連携している状態です。 |
|
定義のないチケットを取り込んだ際、マッピングできないユーザーがいた場合等に表示されます。このボタンをクリックして警告内容を確認し、必要に応じて対応してください。 |
|
外部BTSへの接続が失敗した場合等に表示されます。このボタンをクリックしてエラー内容を確認し、対応してください。エラー発生時は対応後、再度外部BTS連携ウィザードを完了する必要があります。 |
RedmineとCATのユーザーを紐付ける
利用しているRedmineのAPIキーが管理者でない場合やRedmineのメールアドレスとCATのメールアドレスが一致しない場合は手動でマッピングができます。
※CATはEメールアドレスを参照してユーザ情報をマッピングしているため、RedmineのEメールアドレスを取得できない場合や、CATに登録されていないEメールアドレスがRedmineにあるとユーザのマッピングができません。
-
紐付けができなかったユーザがいた場合、課題一覧画面の「ユーザ紐付」ボタンが赤字表示となり、未紐付けのユーザー数が表示されます。このボタンをクリックします。

-
表示されたポップアップで、マッピングされていないユーザに対してCATのユーザ名を紐付けて下さい。
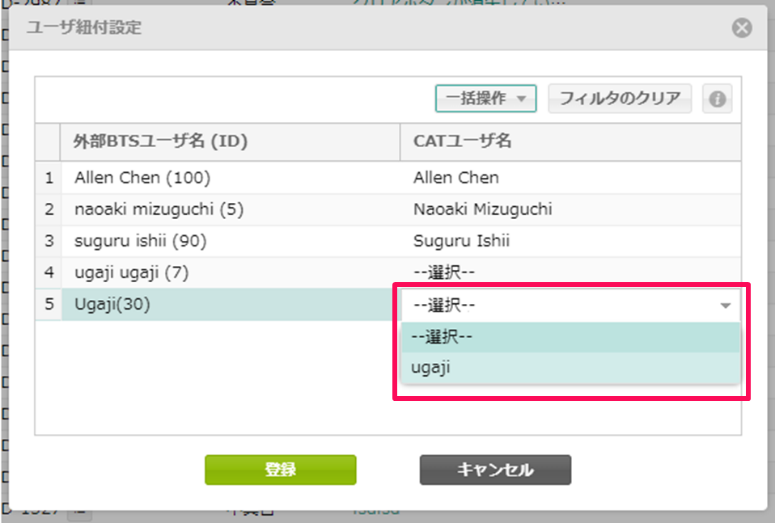
画面項目の説明 項目名 説明 一括操作
既存紐付利用
同一URLの外部BTSを利用した別プロジェクトから紐付け情報を参照して設定します。
クリーンアップ
現在、CATに取り込まれていない課題に設定されていた外部BTSのユーザー名を一括削除します。
フィルターのクリア
グリッドのフィルターを解除します。
ヘルプアイコン(i)
紐付け機能のヘルプを表示します。
-
設定後、登録ボタンを押すと完了します。
Redmineフィールド対応関係
以下は外部BTSとCATのフィールド対応関係です。カスタムフィールドの連携マッピングを行う時等に参照してください。なお、外部BTS上に課題が存在しない場合カスタムフィールドの取り込みを行うことはできません。
| CATの項目・カスタムフィールド | CATのフィールドタイプ | Redmineのカスタムフィールドタイプ |
|---|---|---|
連携キー |
- |
テキスト |
テスト仕様書名 |
- |
テキスト |
テストケースURL |
- |
テキスト・リンクタイプ |
関連ケース数 |
- |
テキスト |
カスタムフィールド |
テキスト(1行) |
テキスト |
カスタムフィールド |
テキスト(複数行) |
長いテキスト、テキスト |
カスタムフィールド |
ラジオボタン |
リストから選択、テキスト |
カスタムフィールド |
チェックボックス |
真偽値 |
カスタムフィールド |
単体選択 |
リストから選択、テキスト |
カスタムフィールド |
複数選択 |
リストから選択(複数選択可)、テキスト |
カスタムフィールド |
URL |
テキスト |
カスタムフィールド |
ラベル |
- |
カスタムフィールド |
日付 |
日付 |
カスタムフィールド |
日付+時間 |
- |