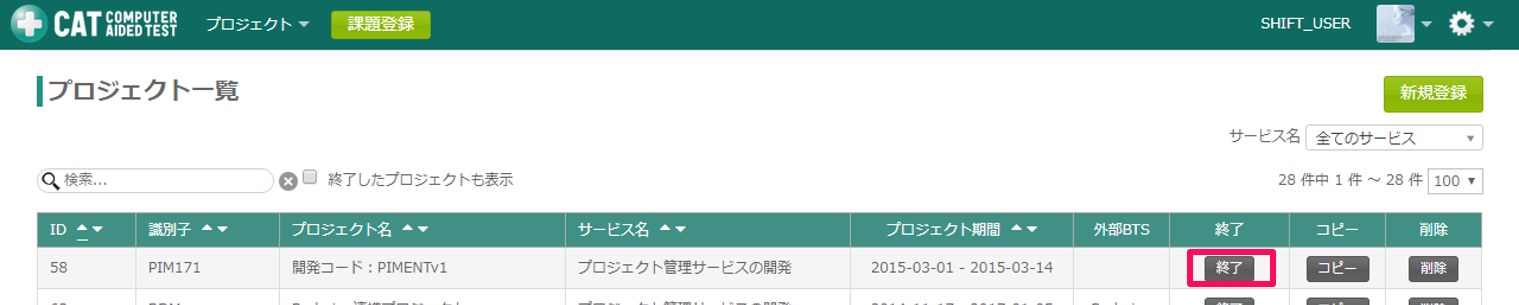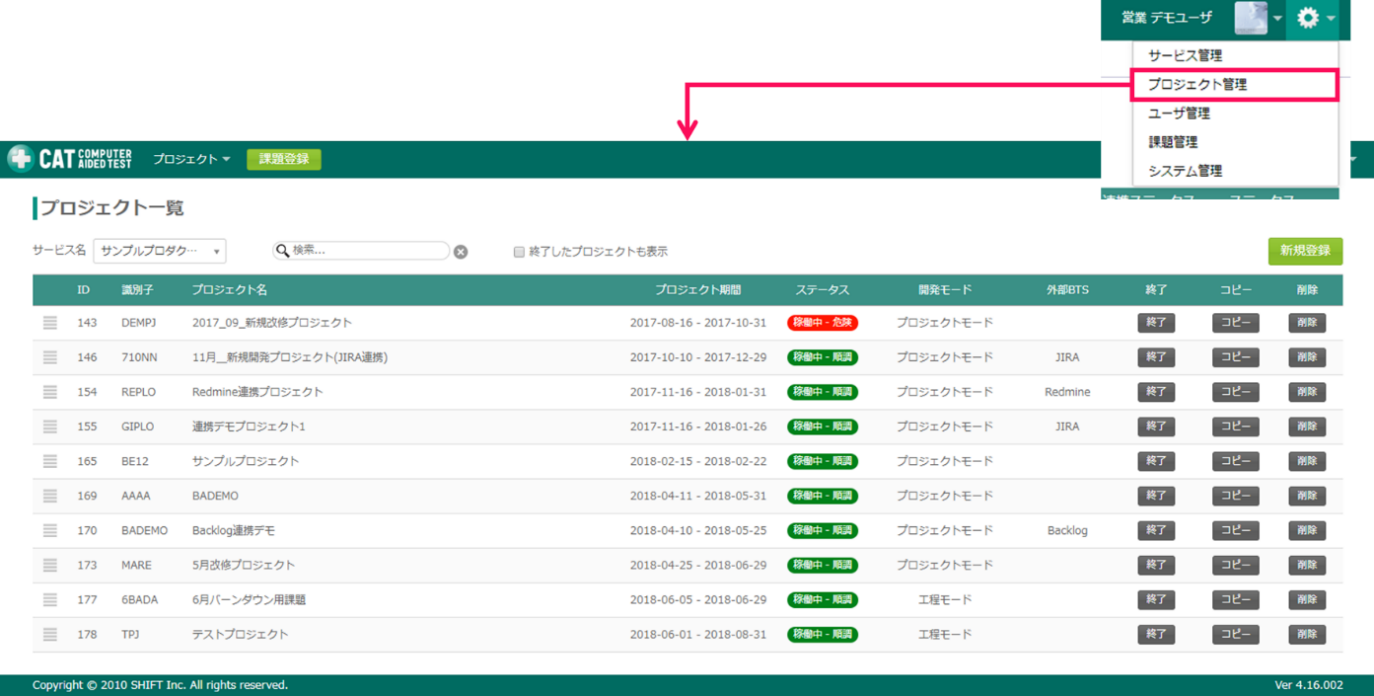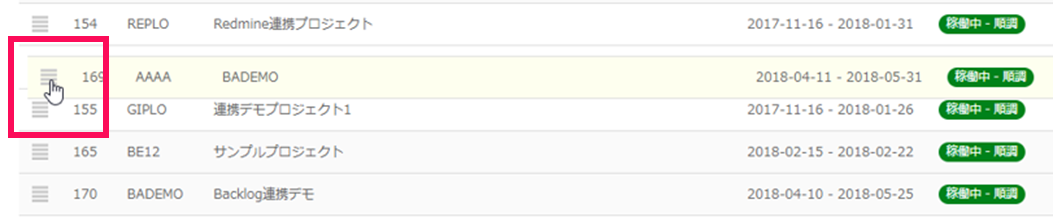プロジェクト管理
プロジェクトの作成手順について説明します。システム管理・プロジェクト管理権限を持つユーザーでログインし、操作を行ってください。
プロジェクト作成時の設定は、サービス設定を引き継いだ設定となります。サービス設定の編集は既存のプロジェクトに影響しません。
プロジェクトを作成する
プロジェクトの作成手順を説明します。
プロジェクトを新規に作成する場合はプロジェクトを新しく作成するを参照してください。
既存プロジェクトの設定をコピーしてプロジェクトを作成する場合はプロジェクトをコピーするを参照してください。
プロジェクトを新しく作成する
-
ヘッダーのツールボタンのドロップダウンからプロジェクト管理を選択します。
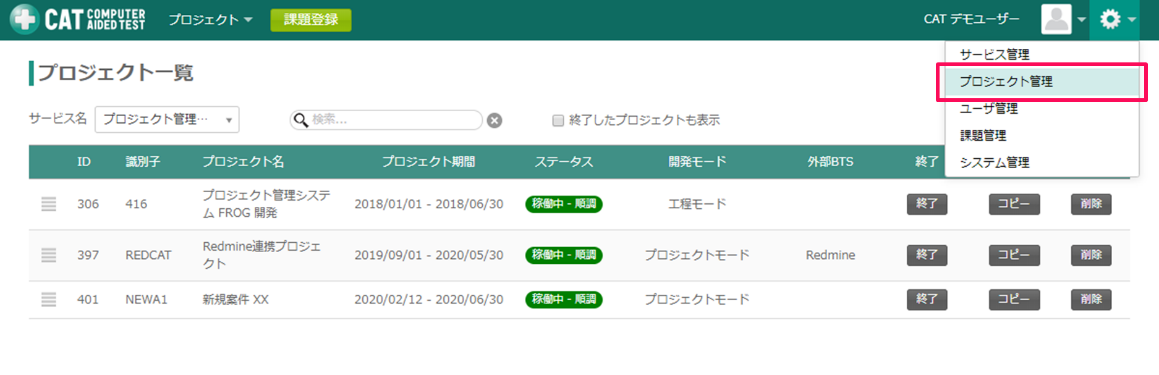
-
プロジェクトを作成したいサービスを選択します。
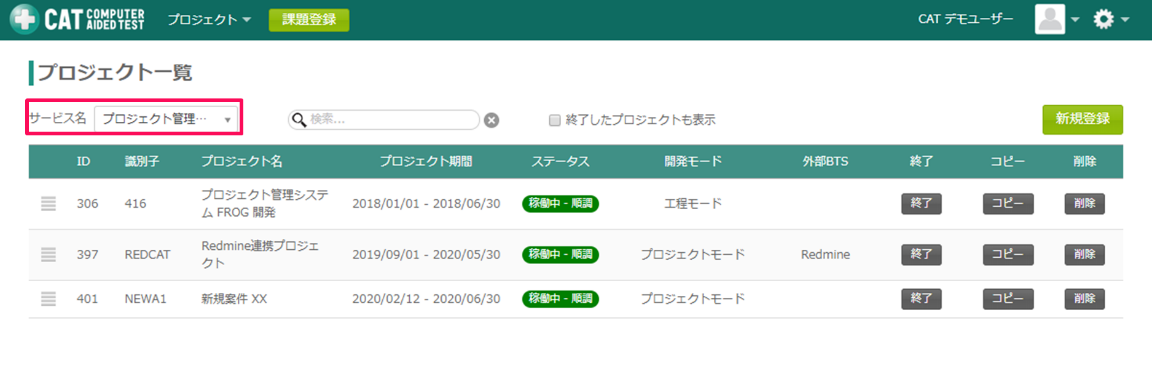
-
新規登録ボタンを押します。

-
画面上部のプロジェクト基本情報を入力します。
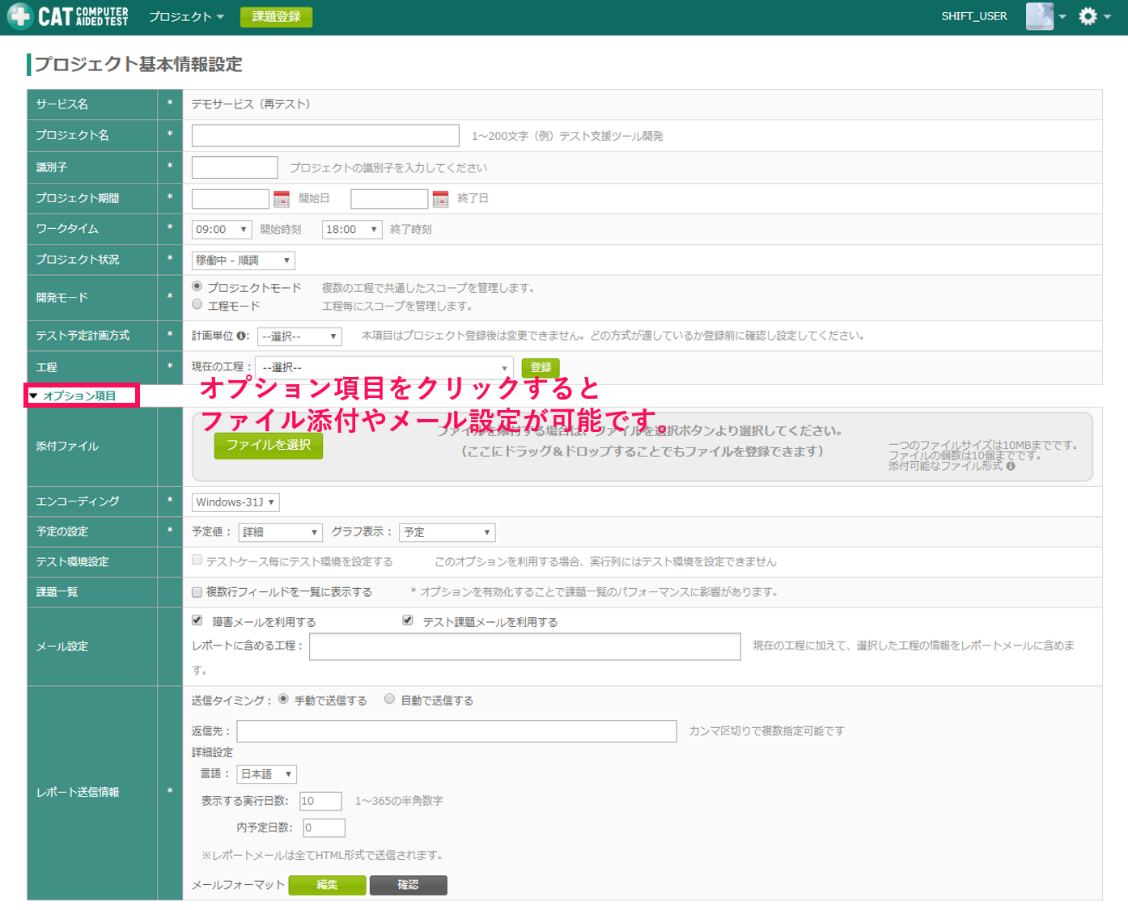
各項目の説明はプロジェクト基本情報の設定を参照してください。プロジェクト基本情報設定画面
-
各メンバーのメール設定を行います。送信したいメールのチェックボックスにチェックを入れてください。

プロジェクトをコピーする
サービス内で既存のプロジェクトから課題情報やチーム設定を引き継いでプロジェクトを作成したい場合、プロジェクトコピー機能を利用します。
※サービスを跨いだコピーはできません。
-
ヘッダーのツールボタンのドロップダウンからプロジェクト管理を選択します。

-
設定をコピーしたいプロジェクトの「コピー」ボタンを押します。
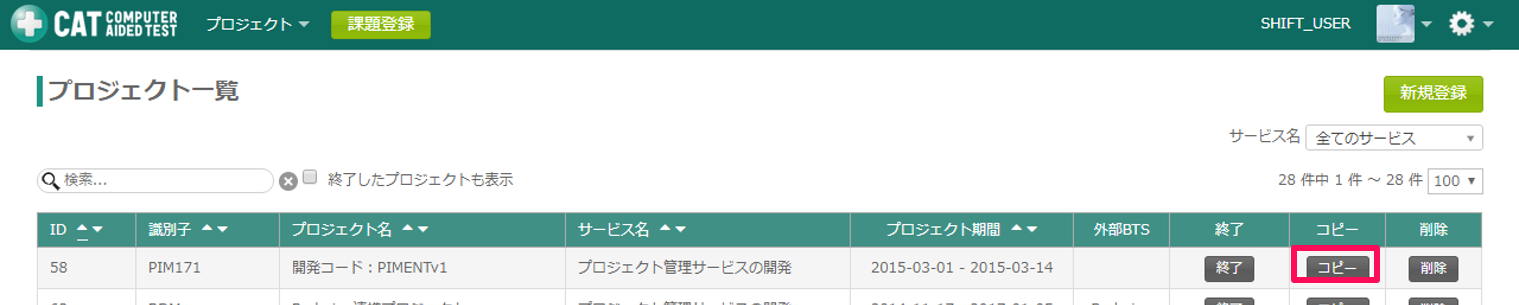
-
コピーしたい設定を選択して「コピー」ボタンを押します。
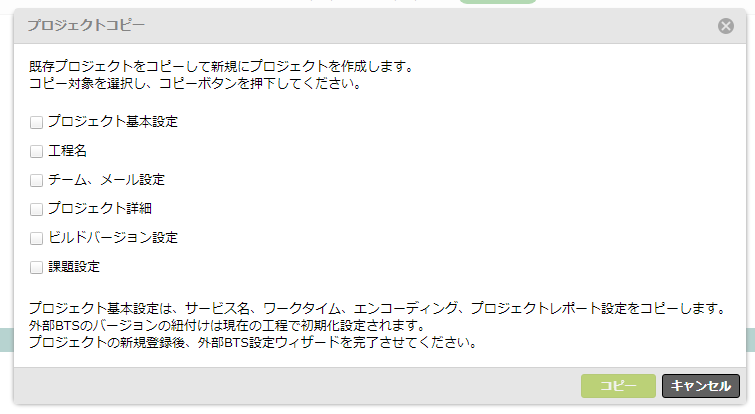
項目 説明 プロジェクト基本設定
サービス名、ワークタイム、エンコーディング、予定の設定、障害定義、メール設定、プロジェクトレポート設定をコピーします。
工程名
プロジェクトの各工程名をコピーします。
チーム、メール設定
プロジェクト参照設定およびメール設定をコピーします。
プロジェクト詳細
プロジェクトの詳細情報の設定をコピーします。
ビルドバージョン設定
プロジェクト内で使用するビルドバージョン情報をコピーします。
課題設定
プロジェクトの課題設定をコピーします。
-
「コピー」ボタンを押すと選択した設定がコピーされた状態で新規プロジェクト登録画面が開かれます。必要な情報を入力し、登録を完了してください。外部BTS設定のコピーを選択した場合は登録後外部BTS設定ウィザードが開かれます。外部BTSの設定を参照し、外部BTSを設定してください。
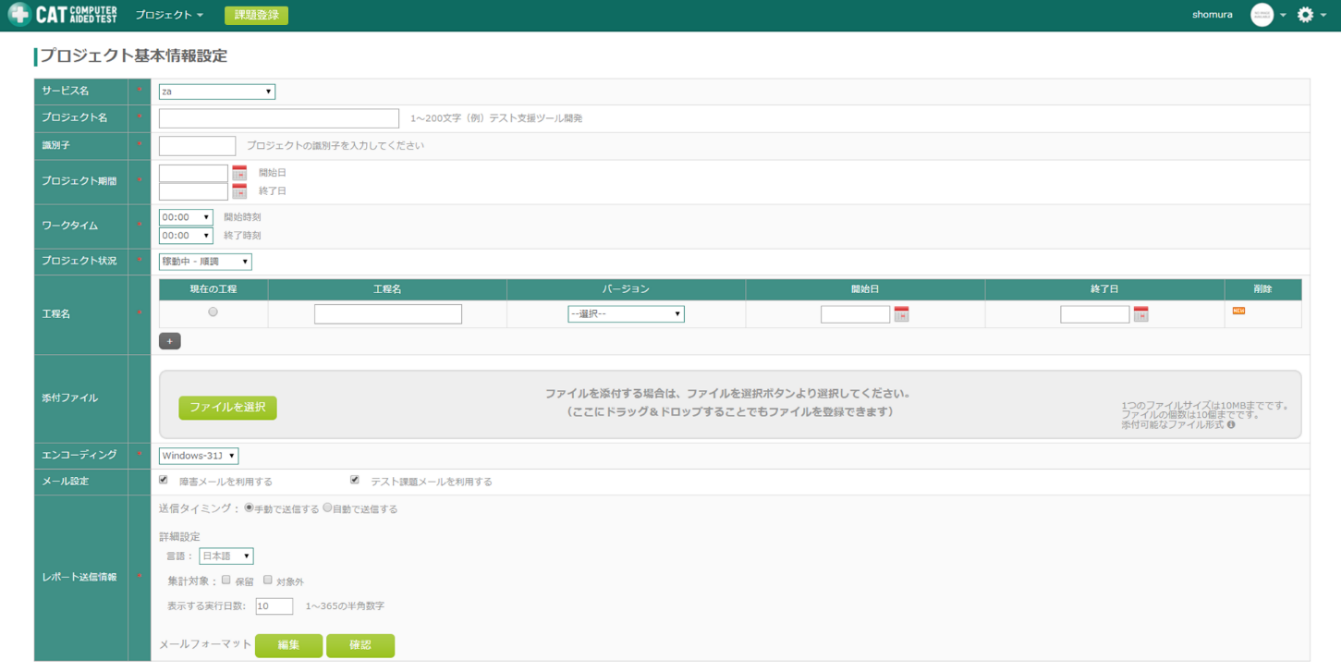
プロジェクト管理画面の「終了」ボタンをクリックするプロジェクトのステータスが終了になります。 ステータスを終了にすることで該当のプロジェクトをアーカイブとして保存し、次の状態になります。
-
読み込みのみとなり、編集ができなくなる
-
日次の進捗集計処理が停止する