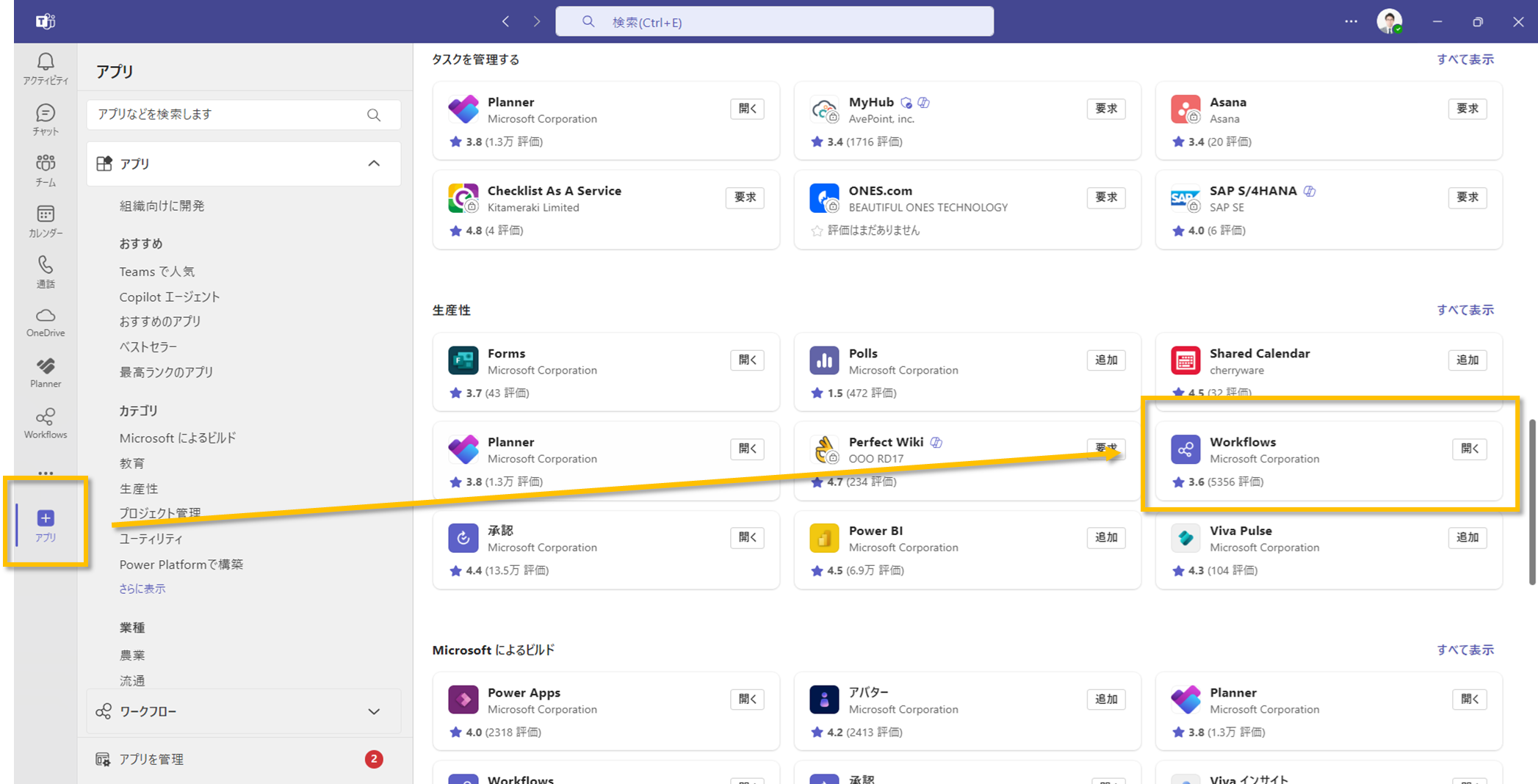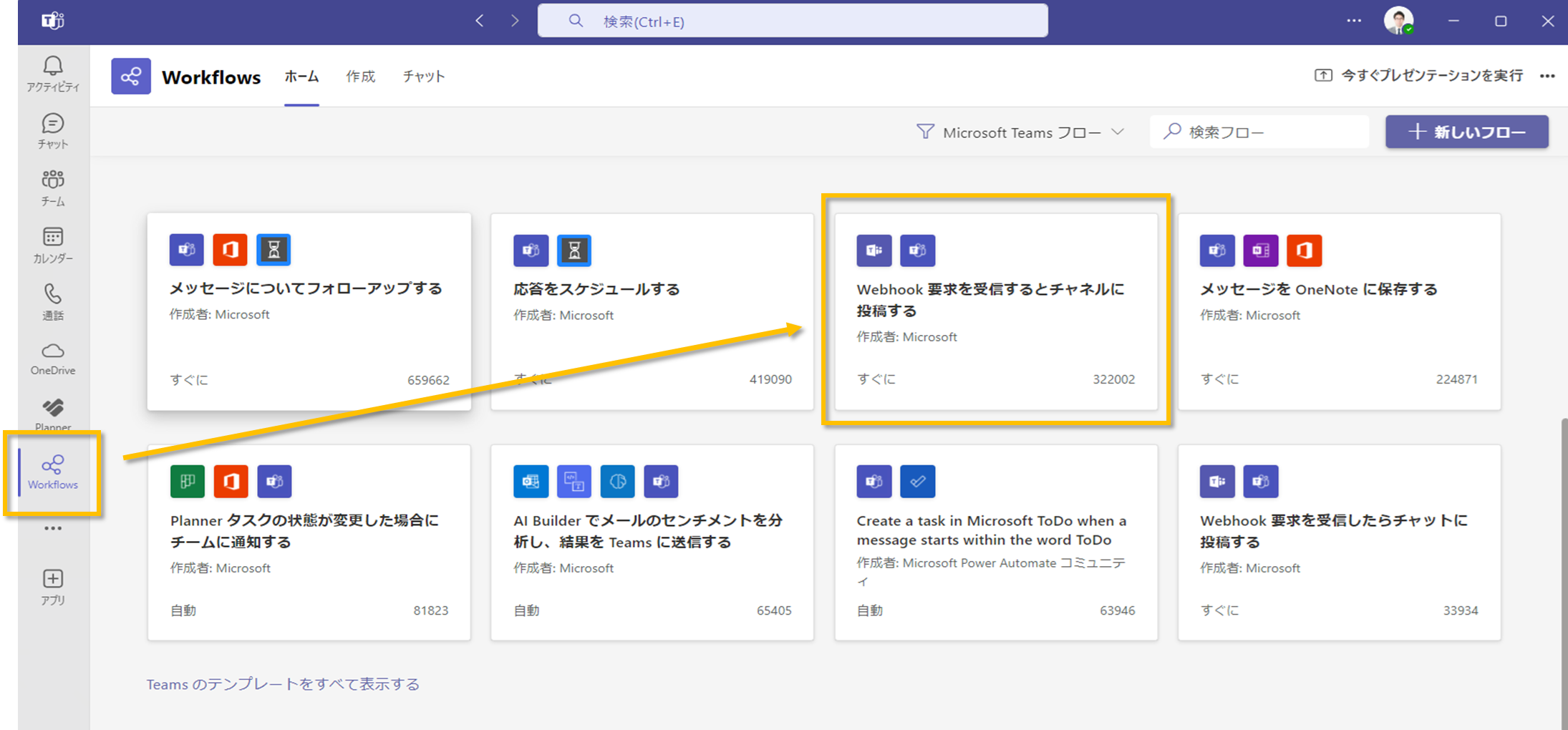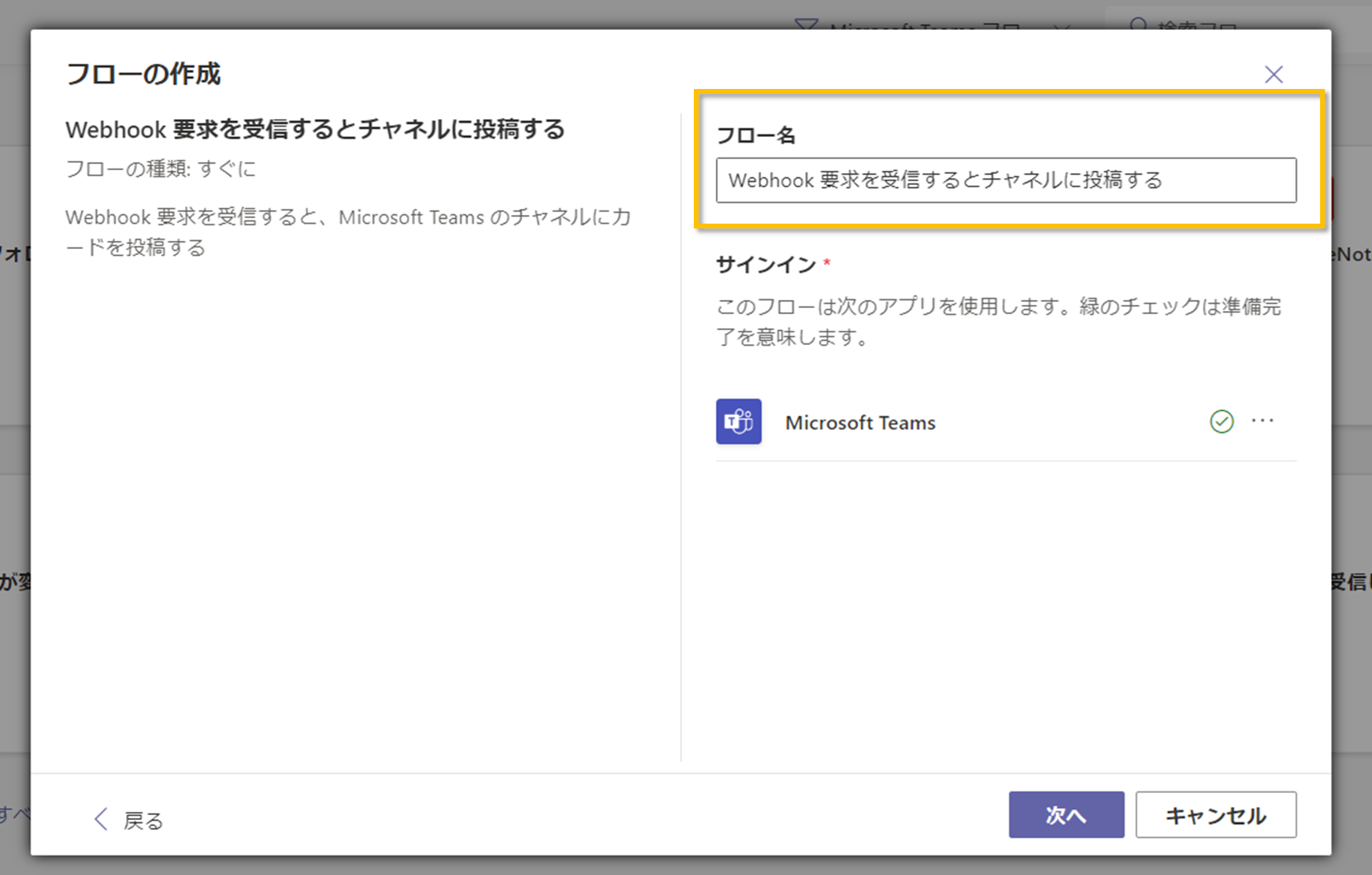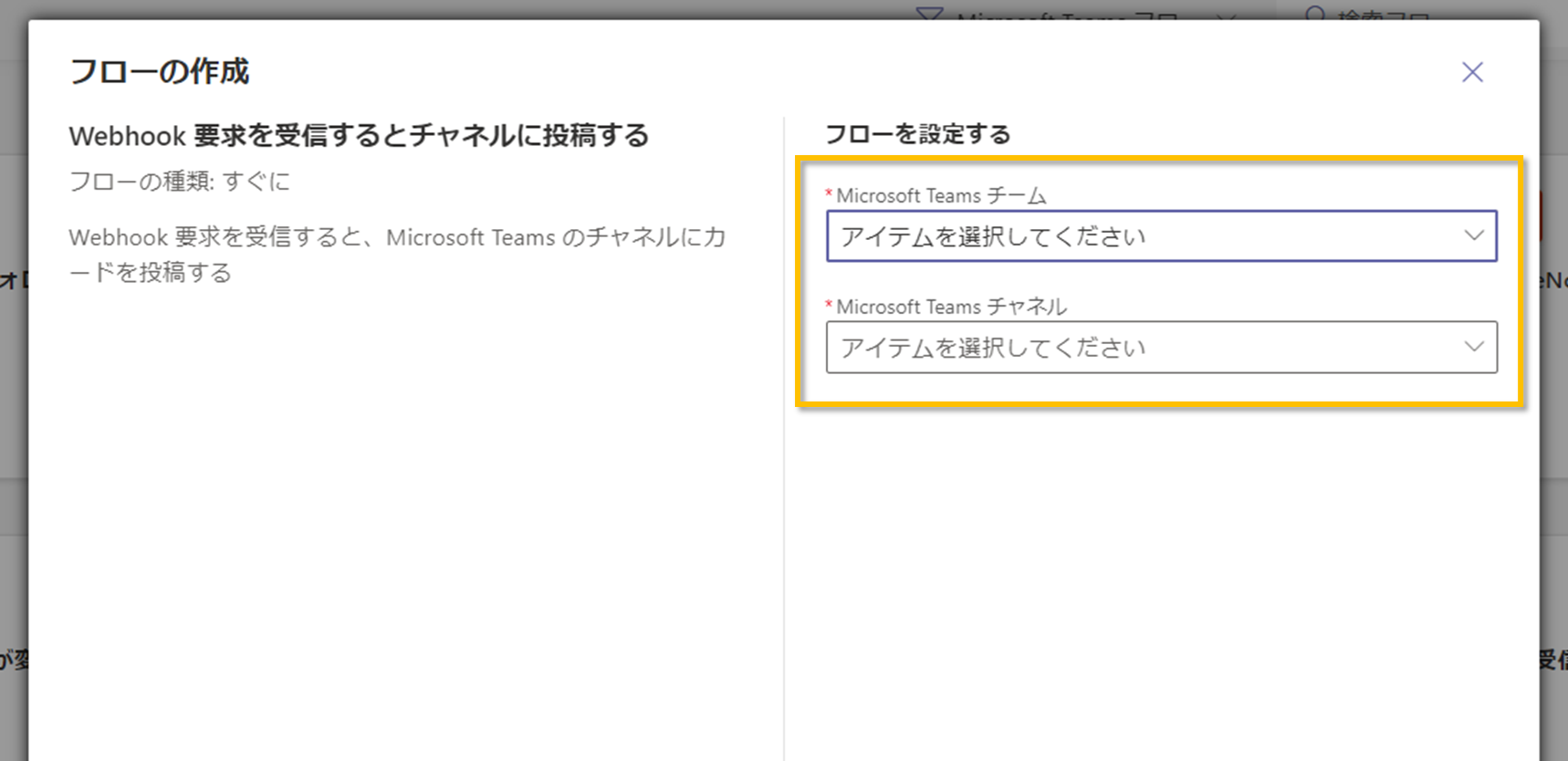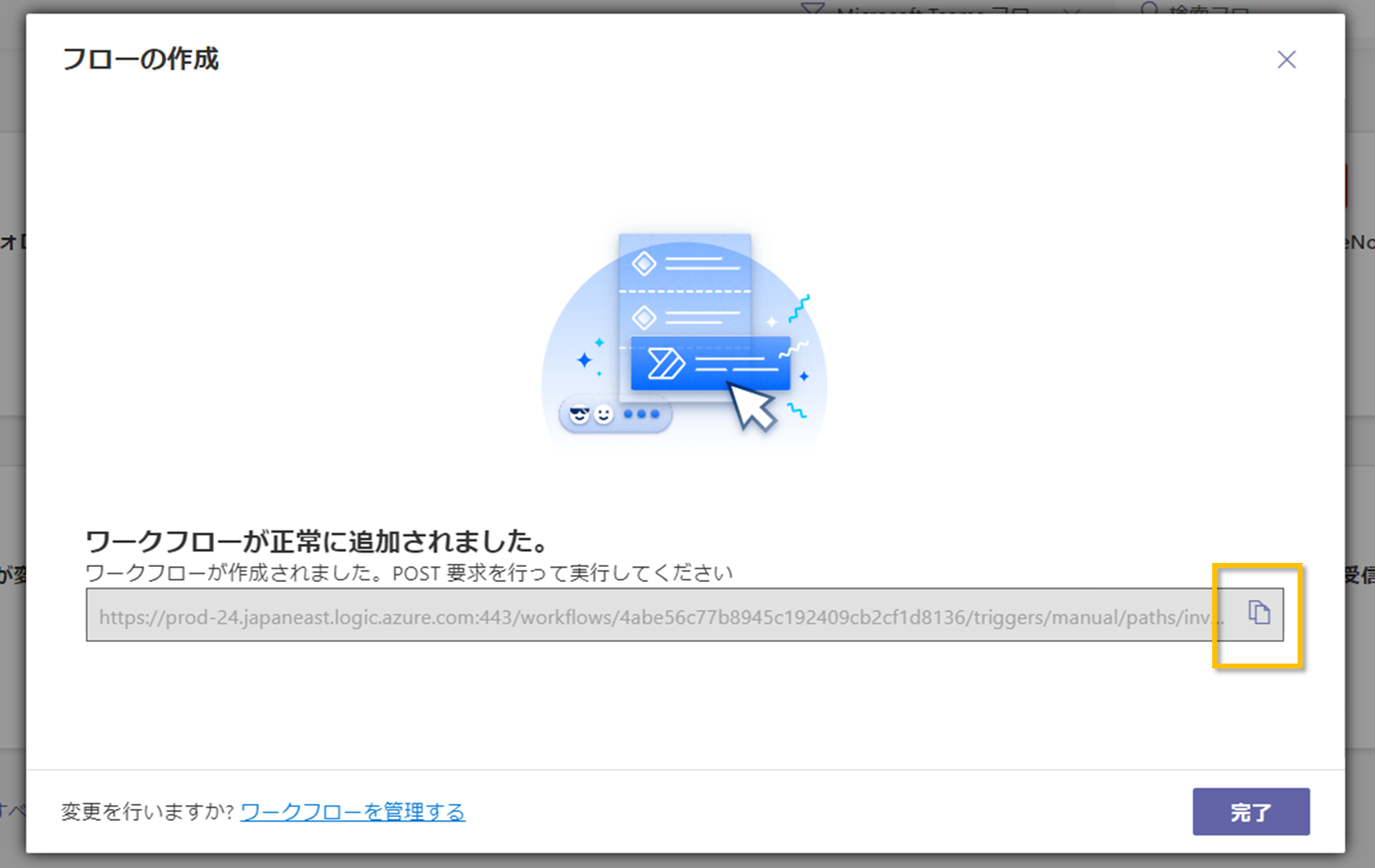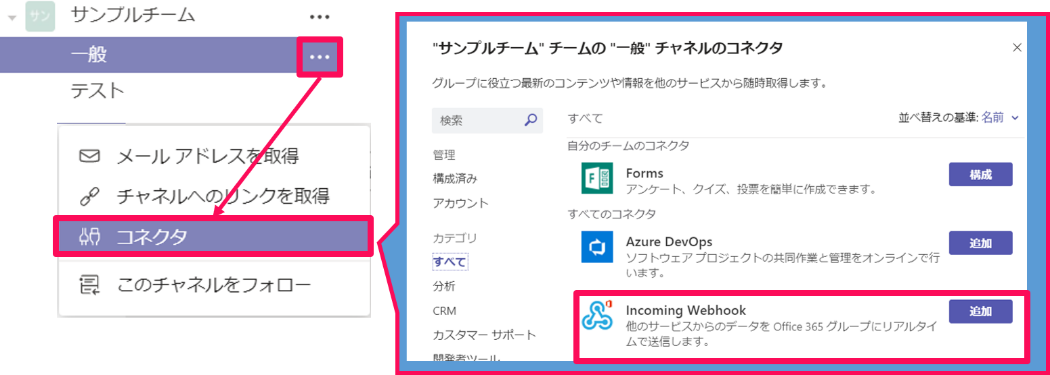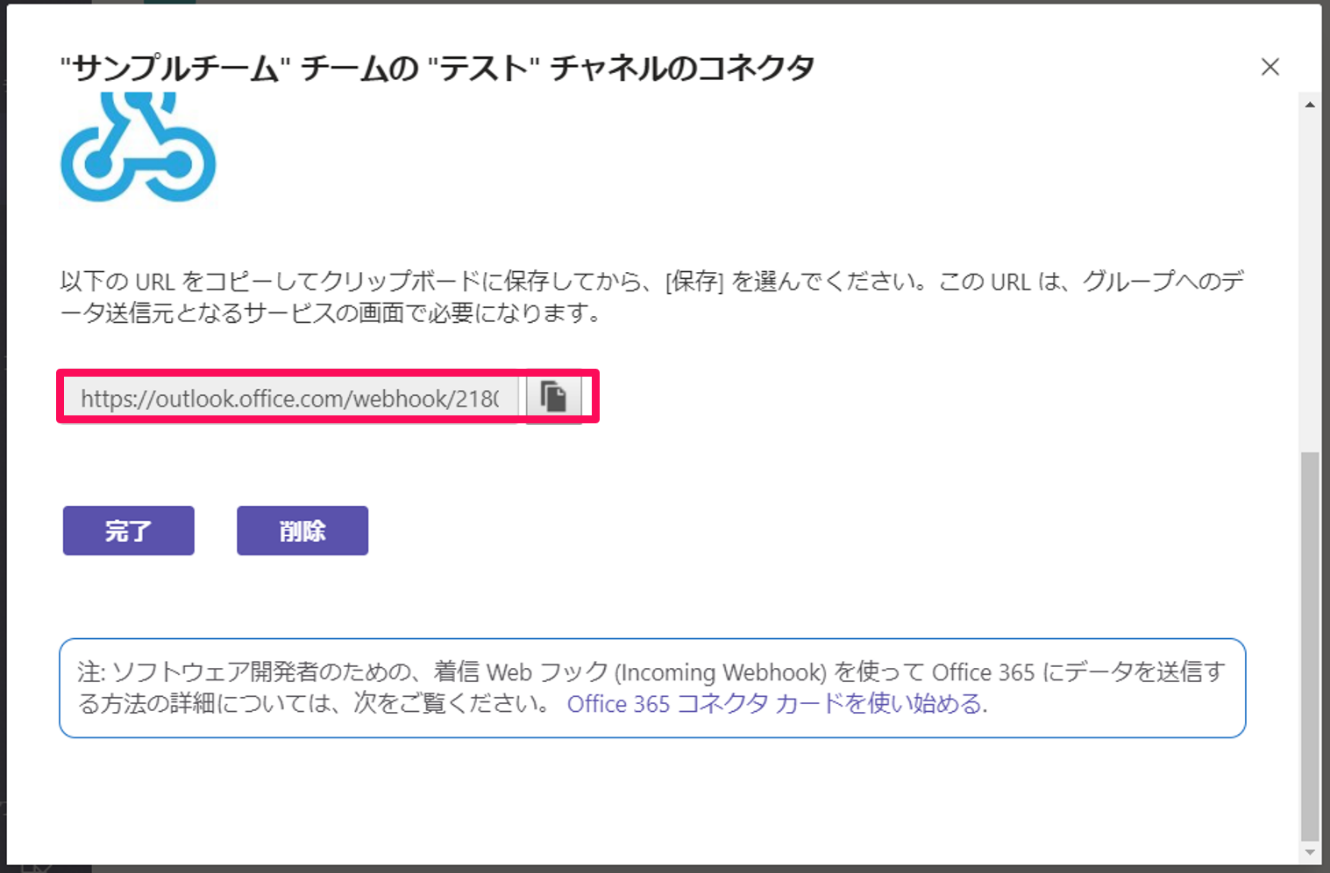ビジネスチャット連携(Slack/Microsoft Teams)の設定
本節ではビジネスチャット連携(Slack/Microsoft Teams)の設定方法を説明します。
ビジネスチャット連携(Slack/Microsoft Teams)を設定すると課題やテスト課題の変更、テスト完了の通知、プロジェクトレポートをSlack/Microsoft Teamsに送信することができます。
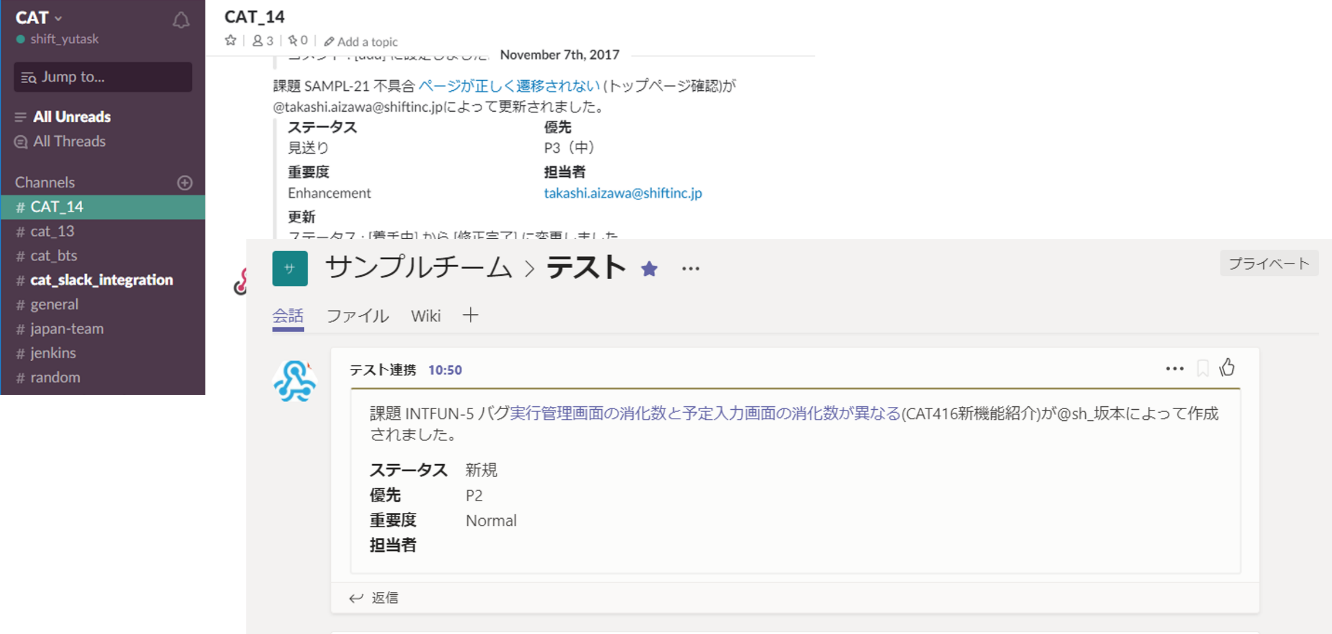
-
サービス管理画面から「ビジネスチャット連携の設定」を押します。
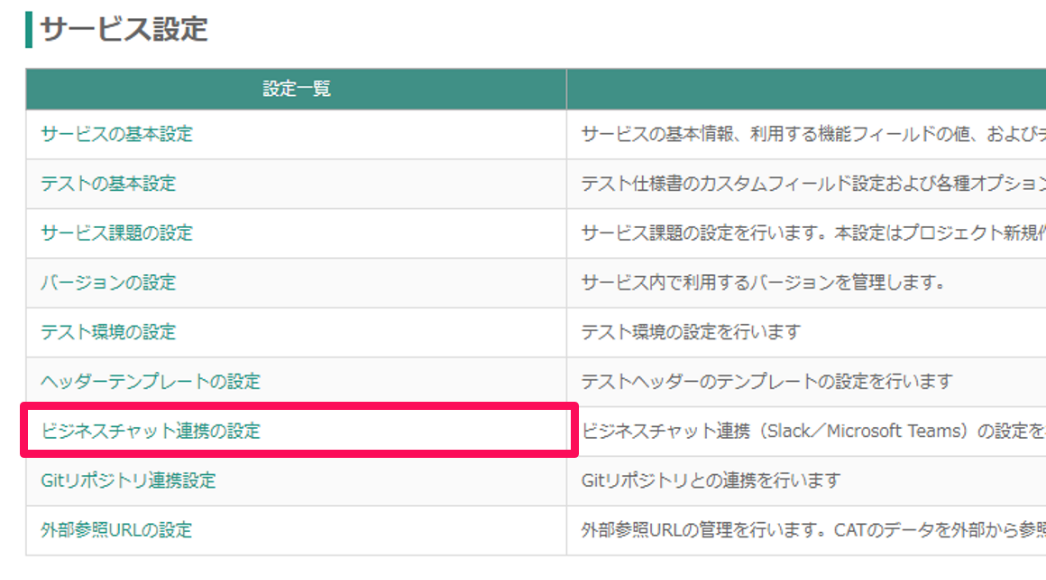
-
ビジネスチャット連携設定画面が表示されます。この画面からチャネルの登録、編集、チャネルステータスの有効化・無効化、削除をすることができます。新規登録ボタンあるいは、編集したいチャネルを押下してください。

-
チャネル設定画面が開かれます。下の表を参考にして各項目を入力し、チャネル設定を行ってください。
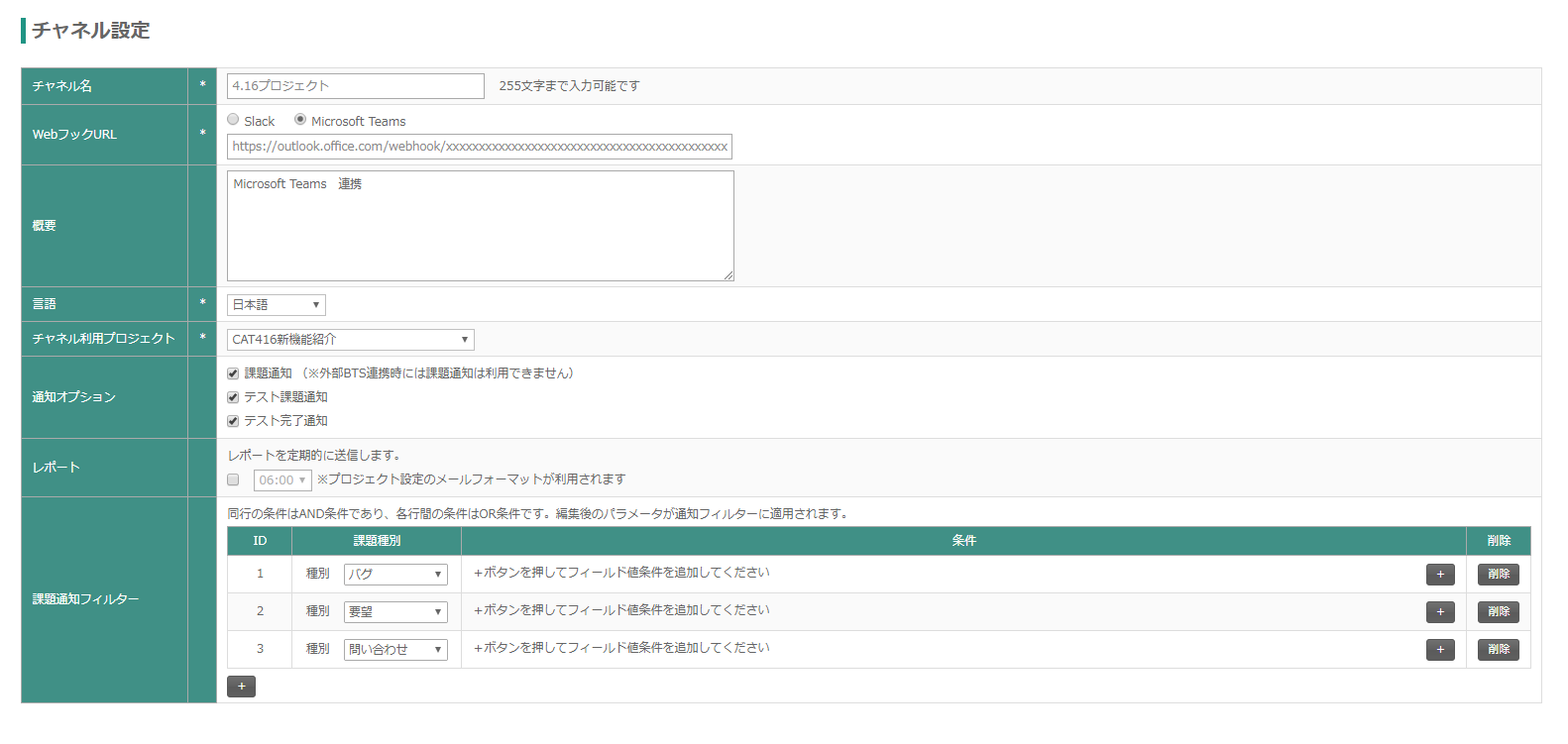
項目 説明 チャネル名
連携するプロジェクト名や通知先チャネル名等の任意のチャネル名を入力してください。
WebフックURL
連携するビジネスチャットを選択し、
通知先チャネルのWebフックを取得し入力してください。Webフックの取得方法は後述のWebフックの取得を参照してください
言語
通知言語を選択してください。
チャネル利用プロジェクト
連携するプロジェクトを選択してください。
通知オプション
通知したいオプションをオンにしてください。
通知オプションの詳細については後述の通知オプションを参照してください。
レポート
設定をオンにすると指定した時刻にレポートを行います。レポート内容はプロジェクト設定のメールフォーマットに従います。このとき適用されるフォーマットはチャネル設定で指定している言語のフォーマットです。
フォーマットは、プロジェクト基本情報の設定で編集できます。
課題通知フィルター
課題通知のフィルターです。後述の課題通知フィルターを参照し入力してください。
Webフックの取得
Slack
-
Browse appsからIncoming WebHooksを開き、CATと連携したいチャネルを持つチームのConfigureをクリックしてください。
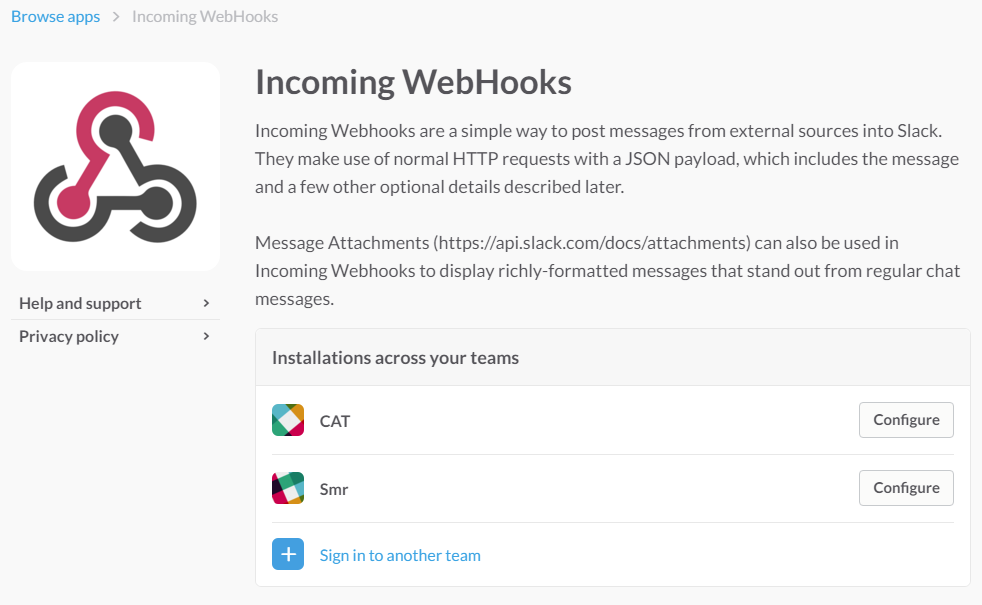
-
チームのチャネル一覧が開かれるのでCATと連携したいチャネルを選択してください。連携したいチャネルが一覧にない場合はAdd Configurationから追加してください。
-
Webhook URLが表示されるのでコピーします。Webフック取得の説明は以上です。
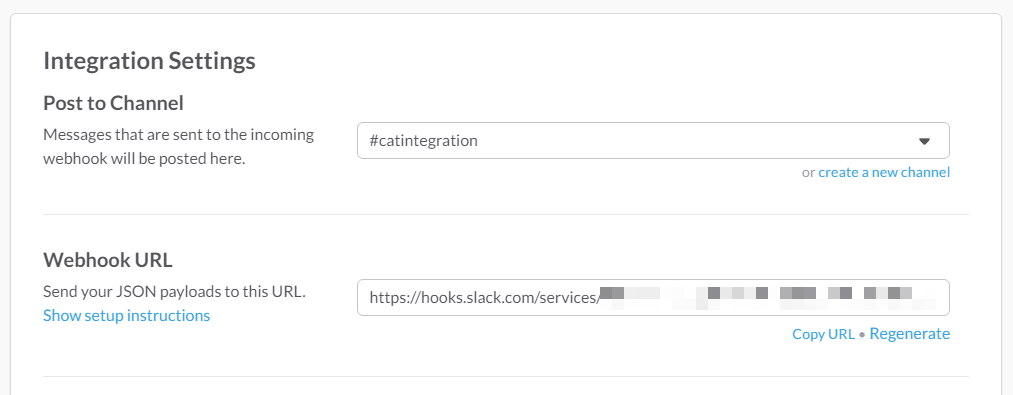
通知オプション
通知オプションについて説明します。
| 項目 | 説明 |
|---|---|
課題通知 |
課題通知フィルターの条件を満たす課題の作成・編集(※)・削除・コメントの作成・編集・削除を通知します。通知を行うプロジェクトが外部BTSと同期されている場合は課題通知オプションを利用することができません。 課題通知フィルターについては課題通知フィルターを参照してください。 ※編集時は以下のタイミングで通知します。
|
テスト課題通知 |
テスト課題の作成・主な編集(※)・削除を通知します。 ※担当者、ステータス、実行制御の編集のみを通知します。 |
テスト完了通知 |
テスト仕様書が完了した際にその担当者と実行結果の内訳を通知します。保留、未実行が0となった時をテスト完了としています。 |
課題通知フィルター
課題通知をフィルタリングできます。フィルター条件には課題種別及びフィールド条件を指定できます。
-
単一選択リスト
-
複数選択リスト
-
チェックボックス
-
ラジオボックス
-
メンバー
-
機能
-
ステータス
-
バージョン
-
発生環境
-
課題編集の際のフィルター条件に適用されるパラメータは、編集後のパラメータです。
-
同行の条件はAND条件です。下図のID1条件の場合、種別が不具合で、優先度がP4またはP5であり重要度がCriticalである課題の通知を行います。
-
各行間の条件はOR条件です。下図のID1、2の場合、課題がID1、2いずれかの条件を満たす場合に通知を行います。ただしID1、2の両方の条件を満たす場合も通知は一度のみされます。
-
発生環境等の複数選択リストを条件に利用できます。フィールド値の少なくとも一つを課題が持つ場合に通知を行います。下図のID3条件の場合、種別が問い合わせであり、発生環境がiPad mini, iPad mini 2, iPhone5S, iPhone4のいずれかを含む場合に通知を行います。iPad mini, iPad mini 2, iPhone5S, iPhone4以外の発生環境を含んでいても通知を行います。
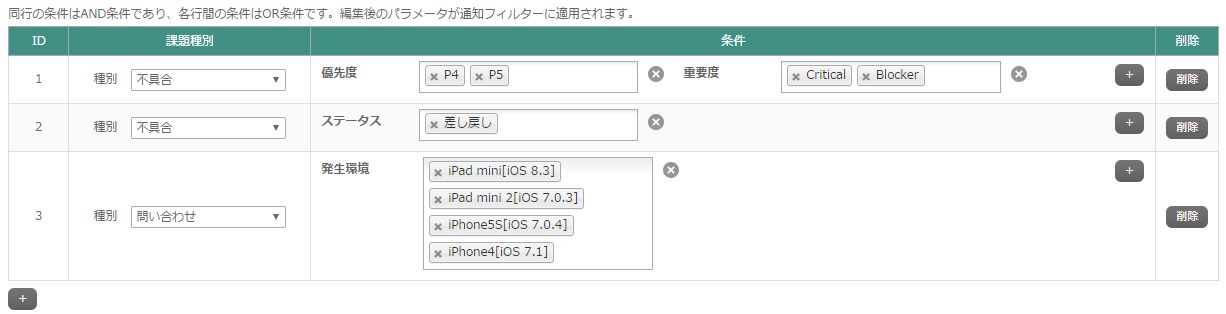
-
テストボタンを押下すると、ダイアログが表示されるので、OKを押してテストします。
-
接続テスト成功後、保存ボタンを押下すると、保存できます。