サービス課題を編集する
登録したサービス課題を編集する方法を説明します。
サービス課題の編集には以下があります。
- 編集ポップアップ画面での編集
-
最も基本的な編集方法です。編集専用のポップアップ画面で編集するため、複数ステータスの編集や概要等に長文を書き込む編集に適しています。
- 参照画面での直接編集
-
編集画面を開くことなく直接参照画面で編集を行えるため、軽微な編集に適しています。
- 一覧画面からの一括編集
-
複数のサービス課題に対して同時に同じ項目変更を行いたい場合に利用します。
- 関連プロジェクトのスコープ管理画面でのプロパティ表示の直接編集
-
スコープ管理画面からスコープに設定されたサービス課題を編集できます。 詳細はスコープ管理を参照ください。
以下、各項にてそれぞれの操作の詳細について説明します。
編集ポップアップ画面から編集する
編集専用のポップアップ画面からサービス課題を編集する方法です。種別を除く全ての編集可能項目の編集を実行できます。参照画面上で非表示になっている未入力項目については、編集ポップアップ画面からのみ編集できます。
-
サービス課題編集ポップアップ画面を開きます。
編集ポップアップ画面は以下の方法のうちのいずれかで開くことができます。
-
サービス課題参照画面上部の「編集」ボタンをクリック
参照画面上部の編集ボタンをクリックして、編集画面を呼び出してください。
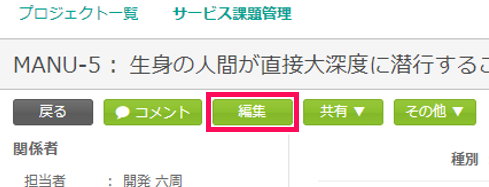
-
サービス課題参照画面でeキーを押下
eキーが編集ポップアップ画面呼び出しのショートカットキーとなっています。 -
サービス課題一覧画面のID列上の機能アイコンから「編集」をクリック
ID列の機能アイコンより、「編集」メニューを選択してください。サービス課題一覧画面より直接編集画面を呼び出すことが可能です。
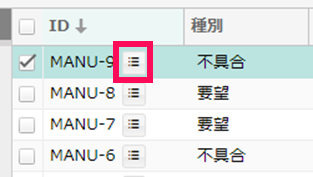
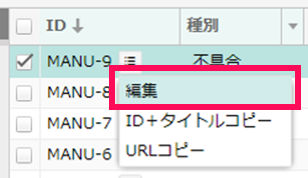
-
-
編集画面が表示されるので、更新したい内容を編集し、登録するボタンを押して下さい。
※編集画面ではコメントを入力できます。
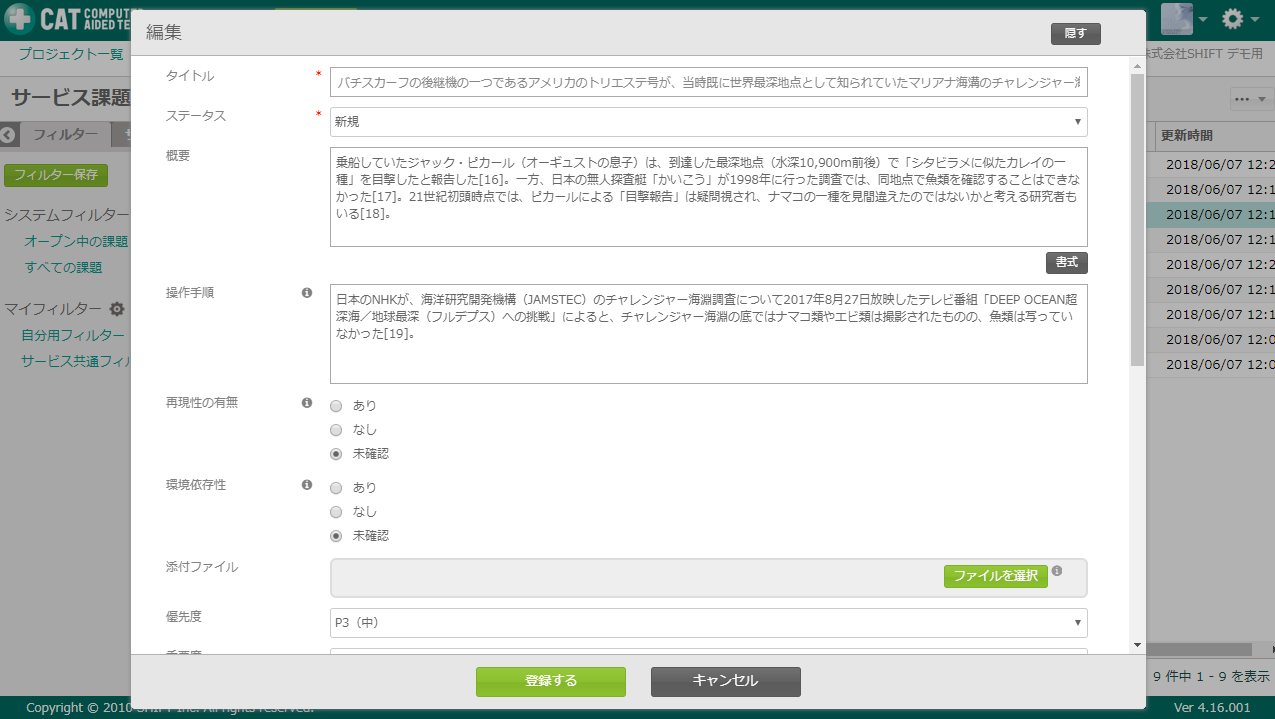
参照画面で直接編集する
参照画面上に表示されている編集可能項目については、編集画面に移動することなくその場で編集できます。
-
編集したい項目をダブルクリックします。
※編集可能項目はマウスホバーにて背景が黄色になります。

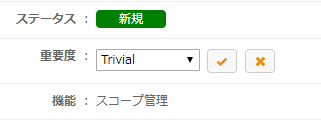
-
項目の種類に応じた編集フィールドが表示されます。
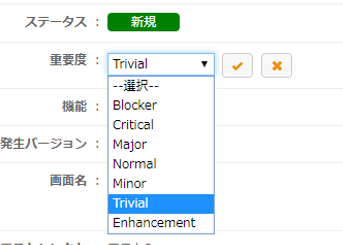
※「種別」「ステータス」「担当者」の場合は専用のポップアップ画面が開きます。
-
編集を行い、チェックボタンを押下して編集を完了します。
※“×”ボタンで編集内容を取り消すことができます。
参照画面からコメント以外の項目を変更してもシェアメンバーにメールによる通知は行われません。 通知の必要がある場合は「共有>メール送信」をご利用ください。
複数のサービス課題を一括編集する
複数のサービス課題の特定の項目を一括して同じ値に更新したい場合は、サービス課題一覧画面の一括更新機能を利用することで実行できます。
-
編集したいサービス課題のチェックボックスにチェックを入れます。
チェックを入れると「ダウンロードボタン」に右に「その他」ボタンが現れます。
-
「その他」ボタンのドロップダウンから「一括更新」ボタンを選択します。
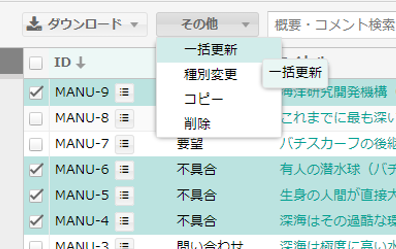
-
「課題の一括更新」ポップアップ画面が表示されます。
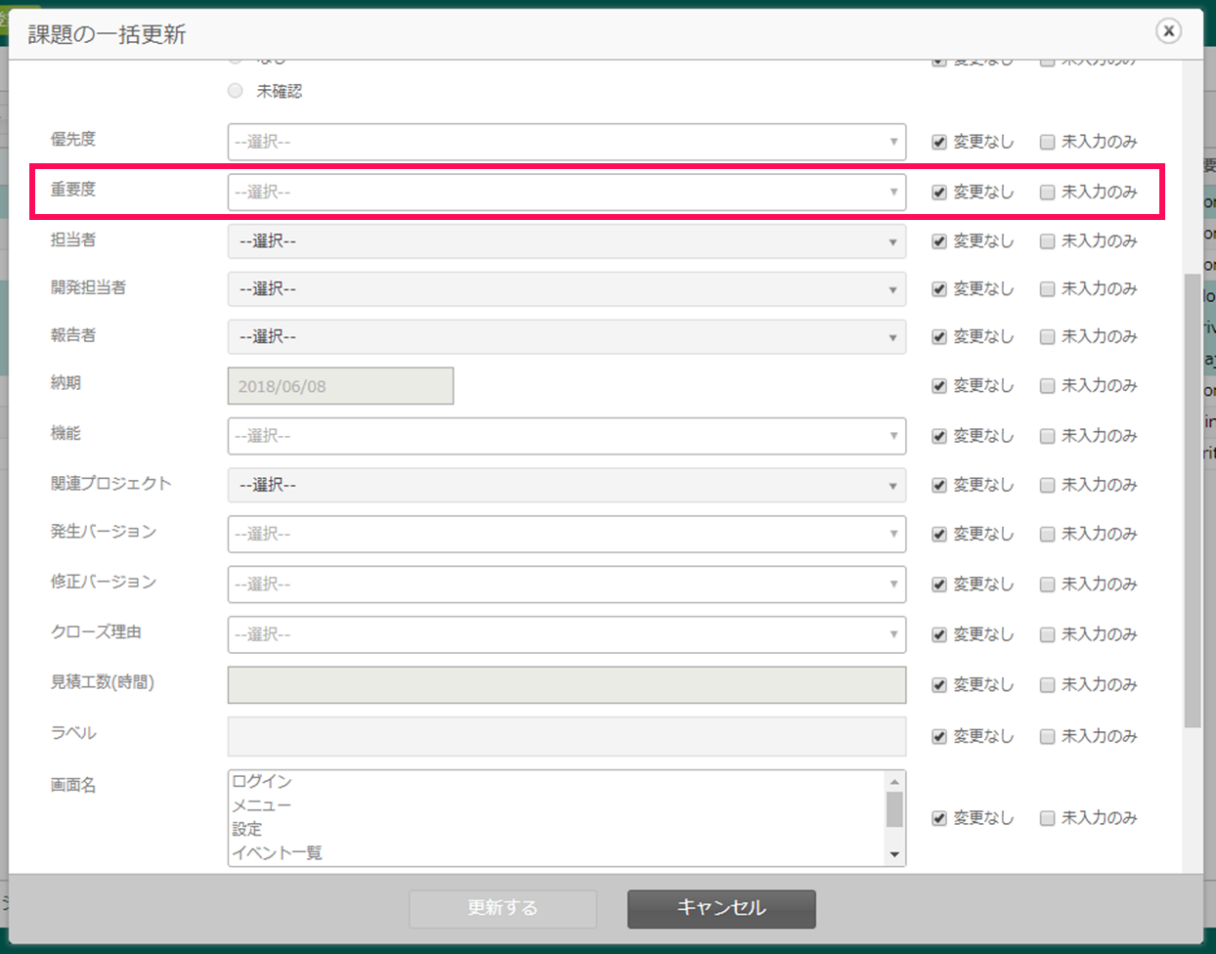
-
編集したい項目の「変更なし」のチェックを外すと編集用フィールドが有効になります。
-
項目値を編集します。
-
右側の「未入力のみ」にチェックを入れると該当の項目が未入力のサービス課題のみ値が更新されます。
-
コメントについては一括で同じコメントが選択した全てのサービス課題に追加されます。
-
-
編集したい項目を全て編集し終えたら、“更新する”ボタンを押します。

1項目以上編集するまで「更新する」ボタンは有効になりません。
-
確認画面が表示されますので、「OK」ボタンを押して一括編集を完了します。
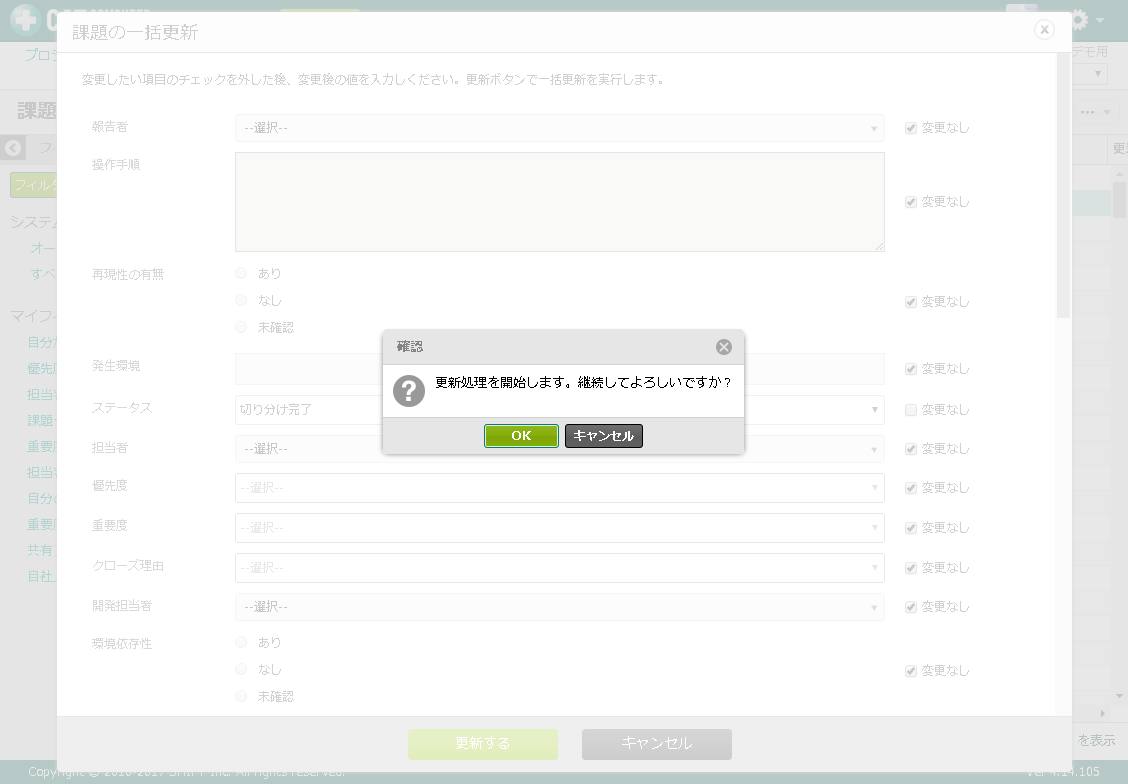
一度OKボタンを押すとこの処理は取り消すことができません。