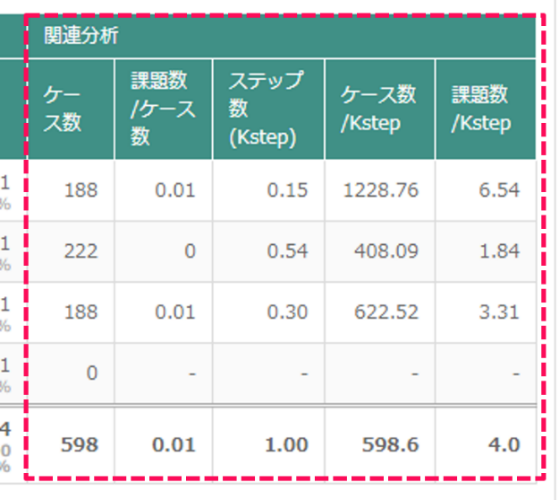Gitリポジトリ連携設定
ご使用のGitリポジトリとCATを連携することで、CAT上のチケット(サービス課題管理・プロジェク課題管理)とリポジトリ上のコミット情報を紐付け、チケットの参照画面上でコミットログおよび変更内容を確認することが可能になります。
Gitリポジトリ連携を設定する
新規連携設定の登録
-
サービス設定画面で「Gitリポジトリ連携設定」を選択します。
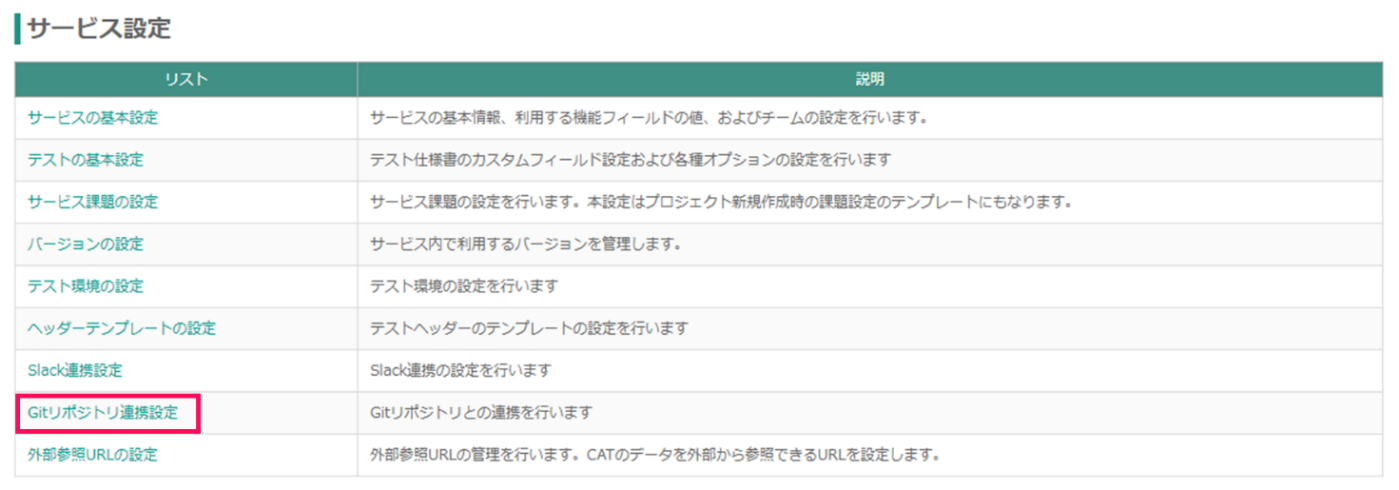
-
「新規登録」ボタンを押して新規設定の登録画面を開きます。

-
登録画面の各項目に適切な設定を入力します。
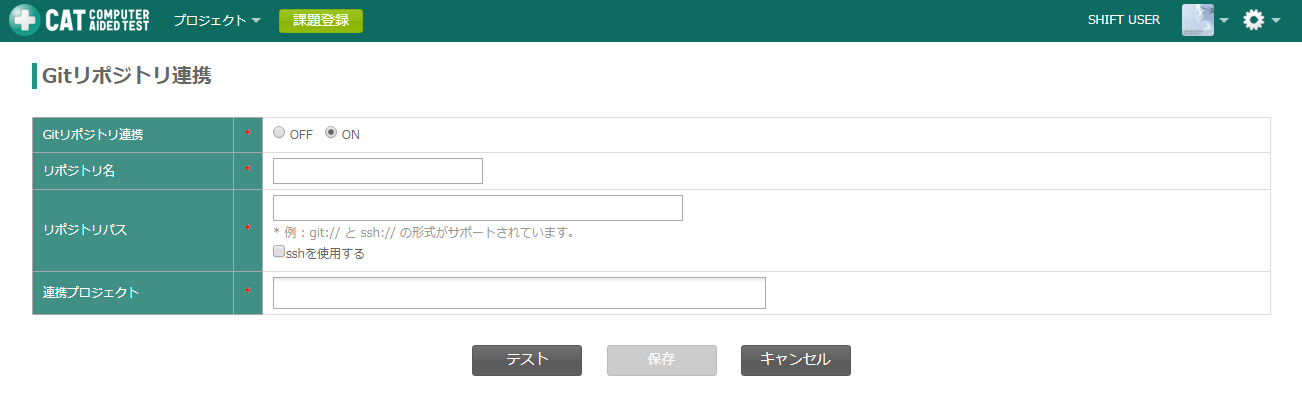
項目説明 項目 説明 Gitリポジトリ連携
登録済の設定の 無効⇔有効 を切り替える場合に使用します。
新規登録時は「ON」でないと設定が保存できません。
リポジトリ名
必須項目です。適切な名称を設定してください。
リポジトリパス
連携対象のリポジトリに接続するためのURLを設定します。
※ URLはgitプロトコルとsshプロトコルに対応しています
※ ssh形式で接続する場合は“sshを使用する”をチェックしてください
gitプロトコル- URL書式
-
git://{host}[:{port}]/{path}.git
sshプロトコル- URL書式
-
ssh://{user}@{host}[:{port}]/{path}.git
- プライベートキー
-
必須
- パスフレーズ
-
SSL証明を使用する場合は必要
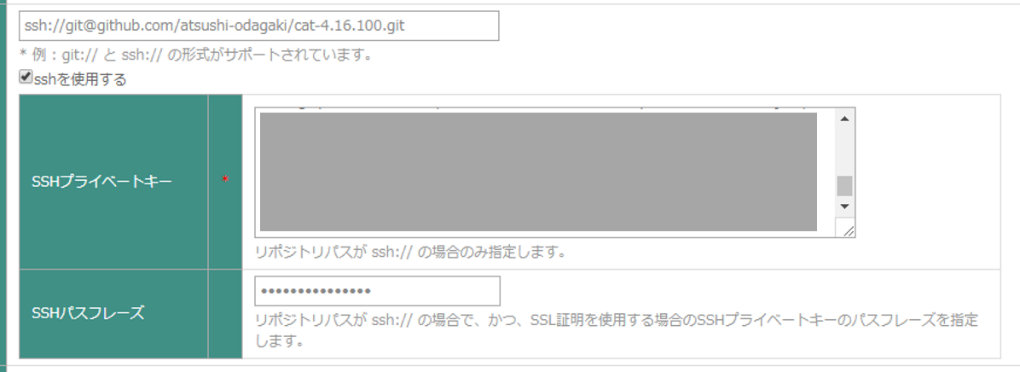
連携プロジェクト
設定したリポジトリと連携したいプロジェクトを、サービス課題管理とサービス配下の全プロジェクトから選択します。
複数のプロジェクトに同じリポジトリを連携できます。
1つのプロジェクト、サービス課題管理は最大で5つのリポジトリと連携することができます。
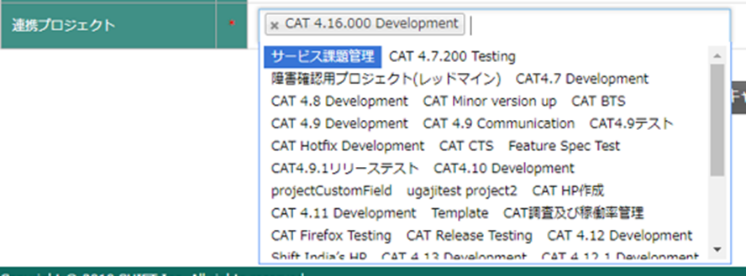
-
「テスト」ボタンを押して接続を確認します。

-
接続が成功するとポップアップ画面が表示されますので、そのまま「保存」ボタンを押して設定を確定してください。
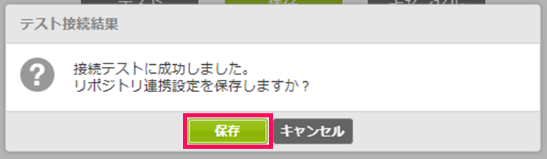
-
新規登録した設定は「Gitリポジトリ設定一覧」上で確認できます。

Gitリポジトリ連携設定を変更する
-
Gitリポジトリ一覧から変更したいリポジトリ名を選択し、設定画面を開きます。
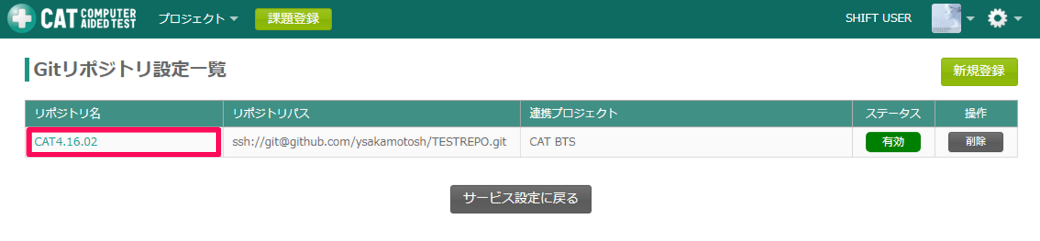
-
「Gitリポジトリ連携」はONを選択したまま、他の各項目を編集します。
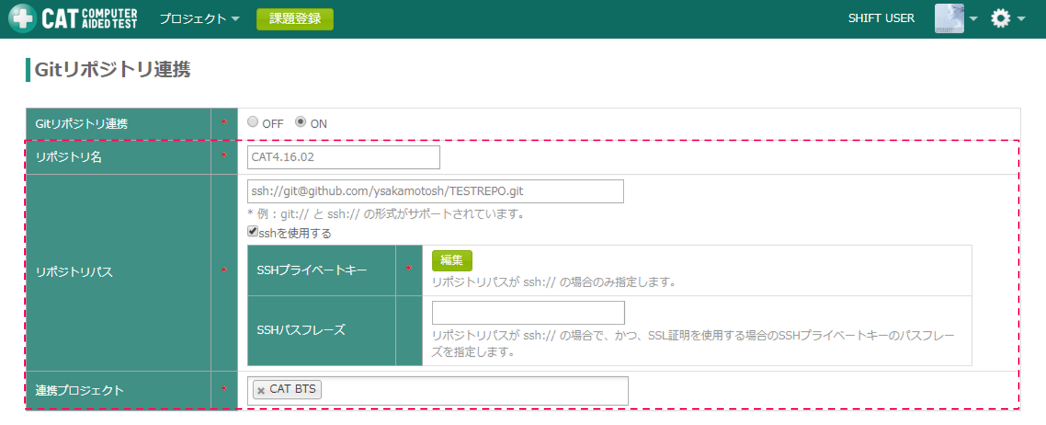
-
「テスト」ボタンを押して接続を確認し、「保存」ボタンを押して設定の変更を確定します。

Gitレポジトリ連携を無効化する
-
Gitリポジトリ一覧から無効化したいリポジトリ名を選択し、設定画面を開きます。
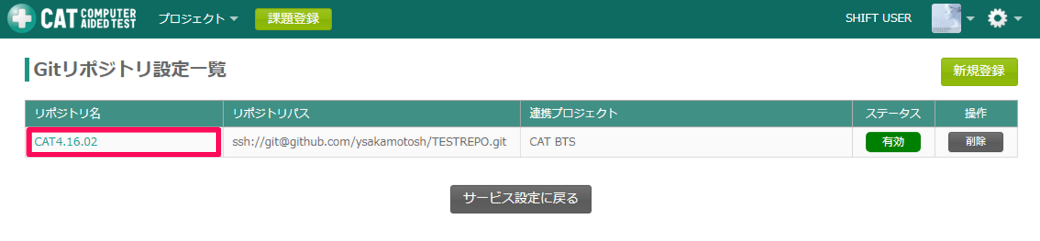
-
「Gitリポジトリ連携」についてOFFを選択します。他の項目の編集画面が無効化されると同時に「保存」ボタンが活性化されます。
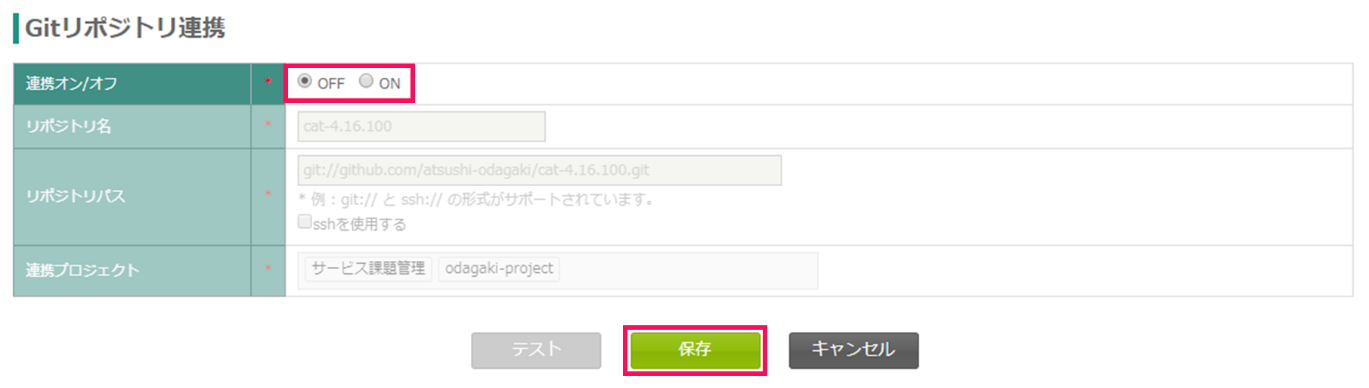
-
「保存」ボタンを押すと、設定情報を保持したまま対象リポジトリとの連携が解除されます。
Gitリポジトリ連携を削除する
-
Gitリポジトリ一覧上で、削除したいリポジトリ名の右端の「削除」ボタンを押します。

-
確認ポップアップが表示されるので「OK」を押します。
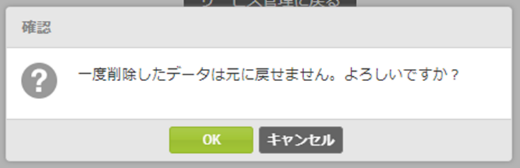
-
設定情報が削除されると同時に、連携も解除されます。
コミット情報を紐付けて参照する
チケットとコミット情報の紐付
コミットの際、コミットログの中に紐付けたいCAT上のチケットのID(識別子+“-”+番号)を記載してください。IDはログの中のどの位置にでも記載可能です。記載されたIDでコミットログを検索した結果が、該当IDのチケットの参照画面上に表示されます。
例:
$git commit -m "[チケットのID]”複数のIDを記載していた場合は、記載された各チケットで同一のコミット情報を参照することができます。
$git commit -m "[チケットAのID] [チケットBのID]”コミット情報を参照する
-
コミット情報と紐付けた課題(サービス課題・プロジェクトBTS課題)の参照画面を開き、画面下部の“活動”エリアで“Gitコミット”タブをクリックします。
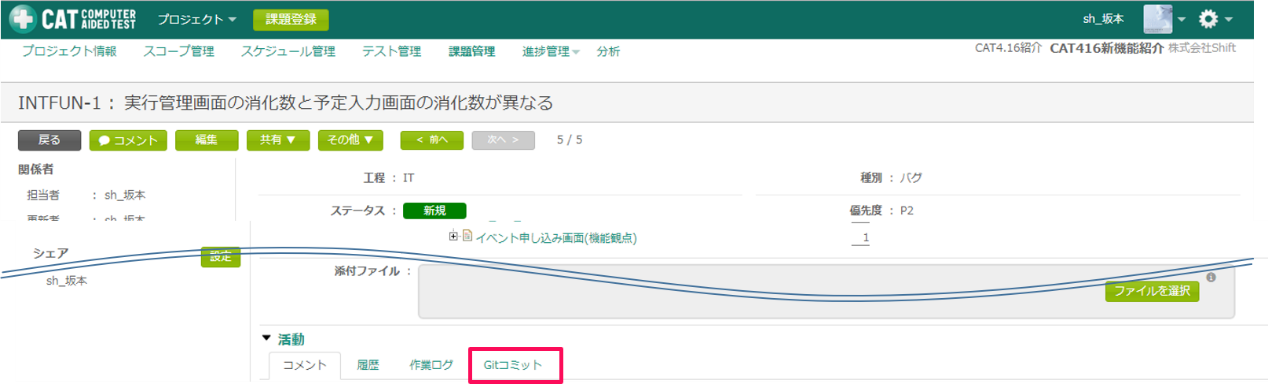
-
タブをクリックすると連携している全てのGitリポジトリのコミット情報が表示中のチケットに、連携したリポジトリごとに「コミット」「変更者」「日付」「コメント」「(変更)ファイル数」が一覧表示されます。
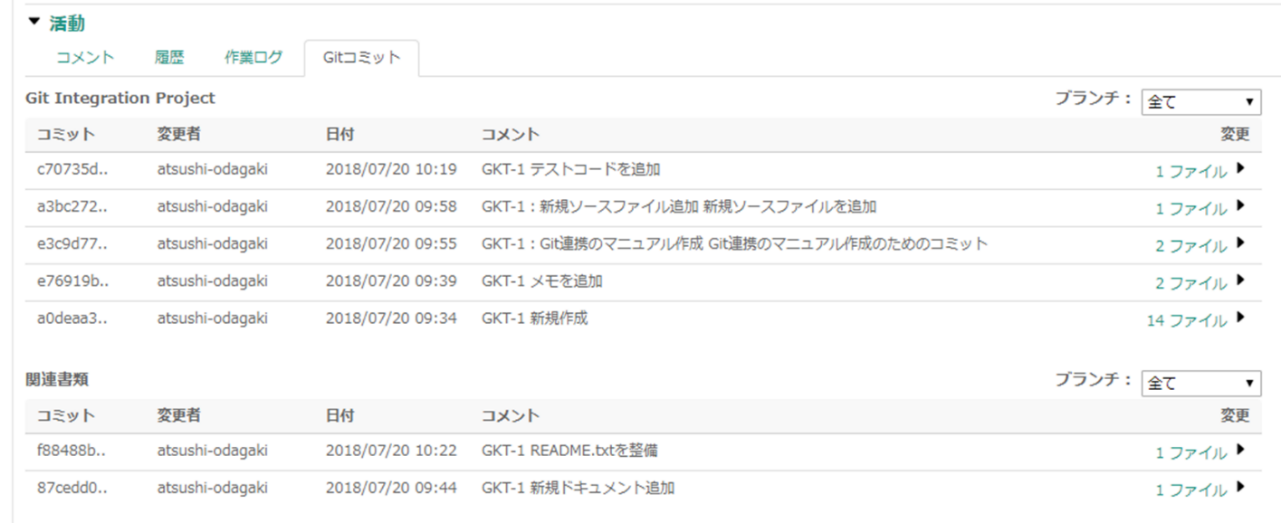
※リポジトリ名の右端のドロップダウンリストでブランチを絞り込むことで、ブランチ別にコミットリストを表示できます。
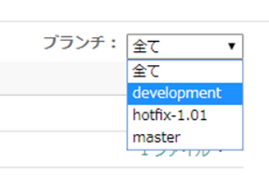
-
各コミット右端の変更ファイル数をクリックし、該当コミットにおける変更ファイルごとの「(変更)種別」「ファイル名」「パス」を一覧表示します。
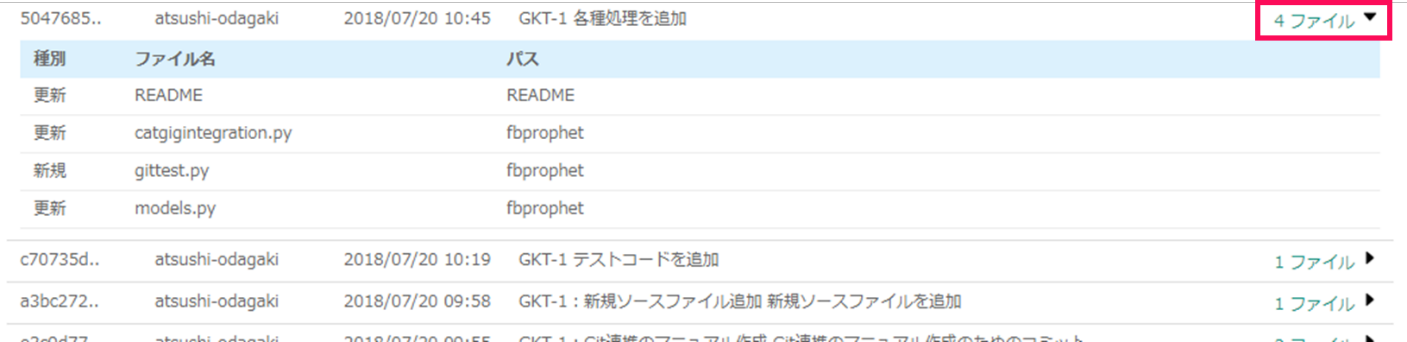
-
変更ファイル情報の各行をクリックすると、該当ファイルの前後比較結果画面がポップアップ表示されます。
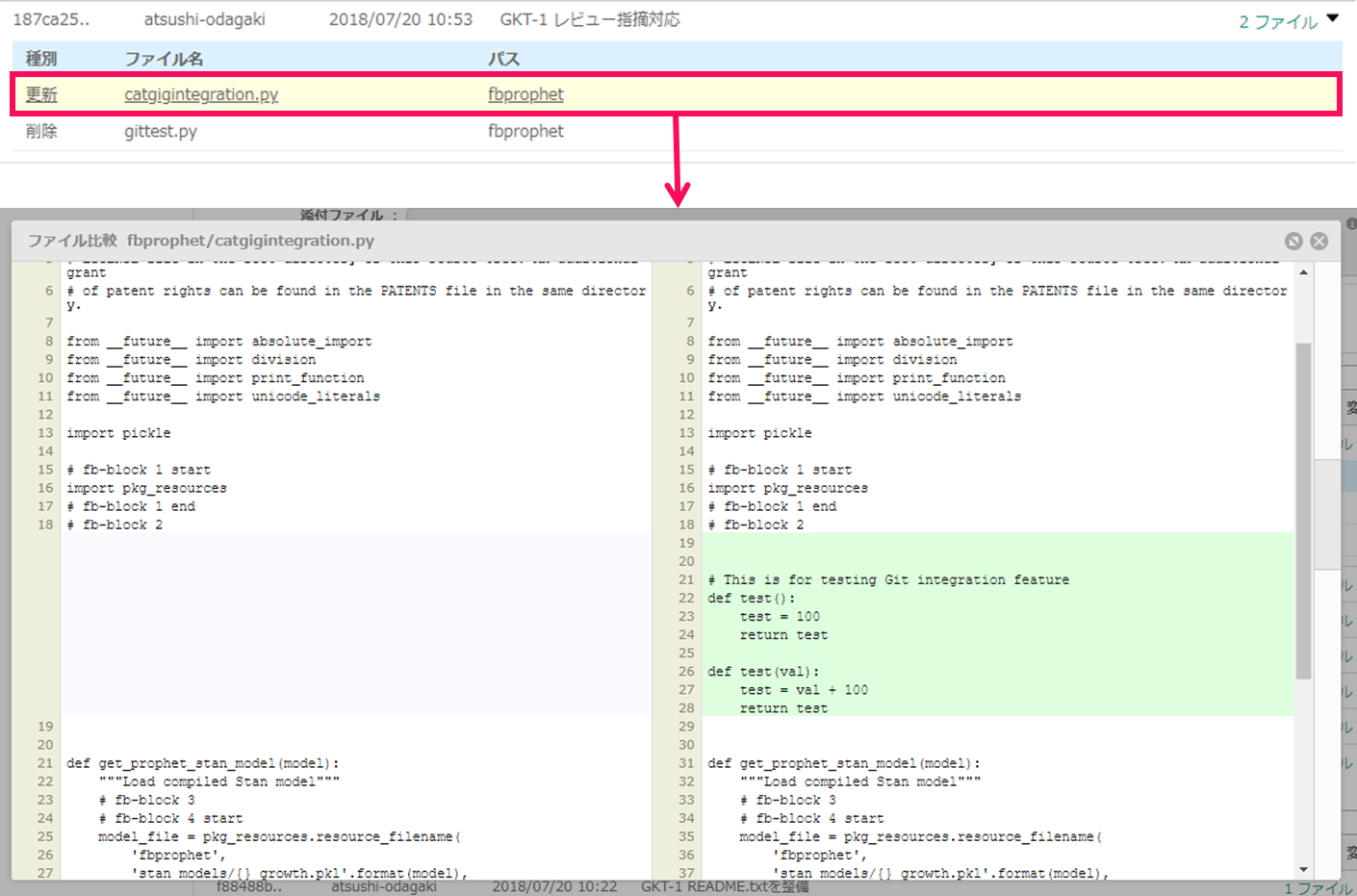
※ 左側が変更前、右側が変更後になります。 ※ ポップアップ画面右端の変更箇所表示バーで、グレーで表示された変更箇所をクリックすると、自分でスクロールすることなく該当の変更箇所まで移動することができます。
-
スコープ管理画面でコミット情報と紐付けたスコープを選択し、プロパティビューを表示します。
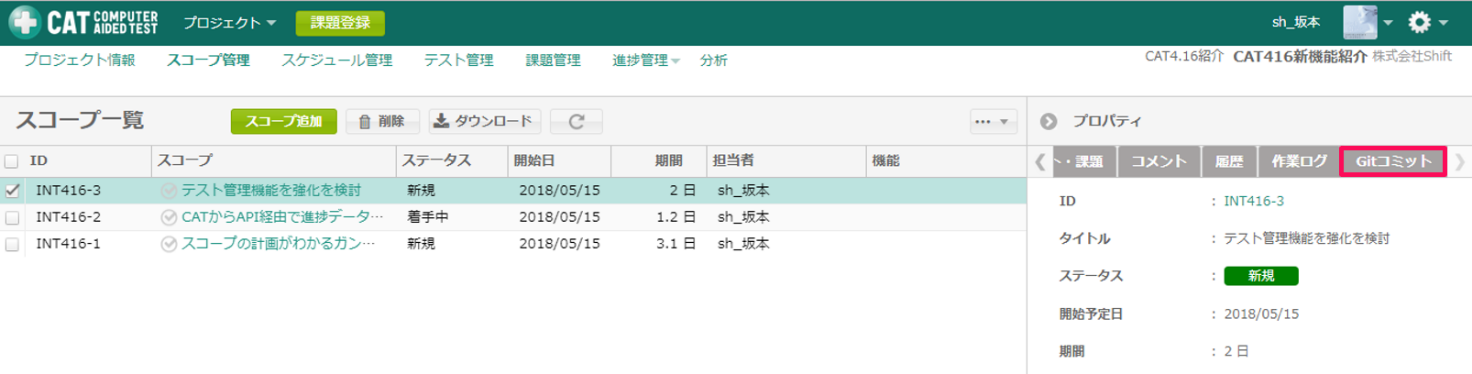
-
「Gitコミット」タブをクリックし、連携対象のGitリポジトリのコミット情報がタブ上に表示されます。
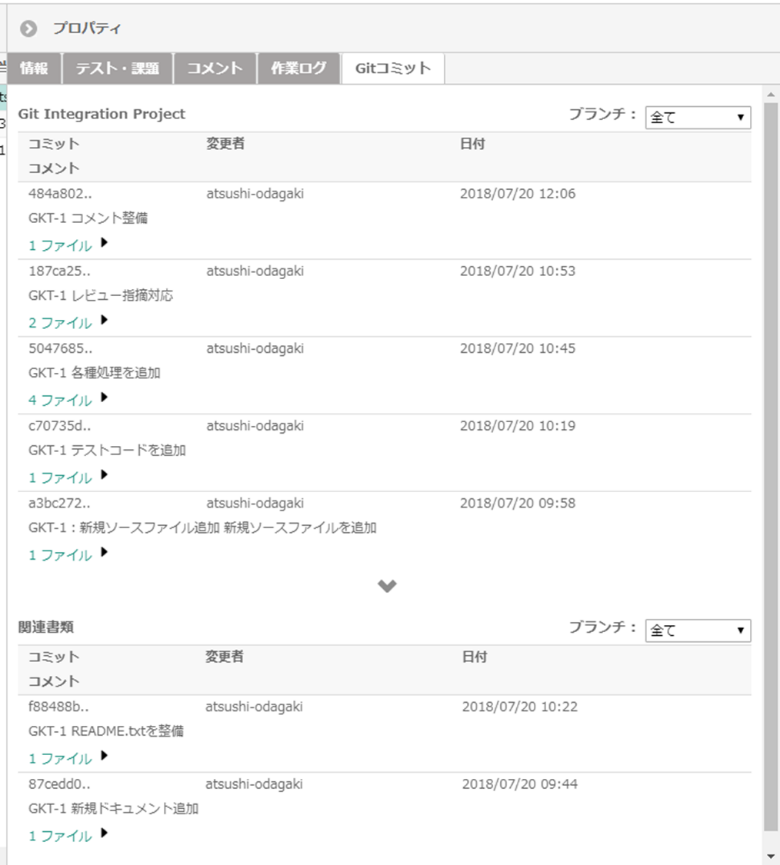
-
コミット情報の表示内容および参照方法は、[サービス課題管理/プロジェクトBTS]の(4)~(6)を参照ください。
紐付けたコミット情報からソースコードの変更量を管理する
機能毎にコードの更新行数を取得・保持します。コードの更新量に対する障害量の割合や、メンバー毎のコードの更新数を把握するときに有用です。
プロジェクト設定>詳細情報の設定でデータ取得元を「Git」に変更して「登録する」をクリックすることでリポジトリの変更数を取得するようになります。
※「設定の登録と同時にステップ数データを最新化する」にチェックを入れると登録時に最新の総ステップ数に変更します。(チェックを入れない場合も1時間起きに総ステップ数を取得します。)
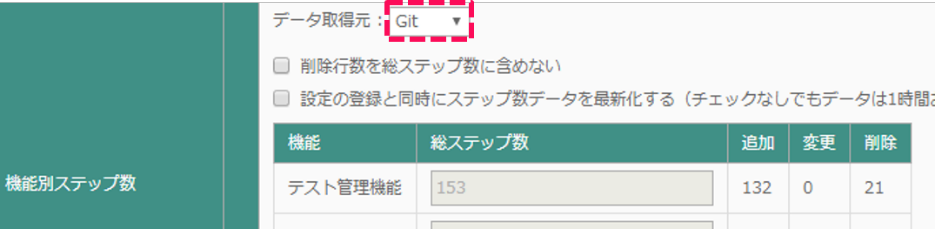
ソースコードの変更ステップ数は以下画面で確認することができます。
- プロジェクト設定>詳細情報の設定
-
プロジェクト全体・機能毎の更新行数を確認できます。
※「削除行数を総ステップに含めない」にチェックすると削除行数を総ステップから除外します。
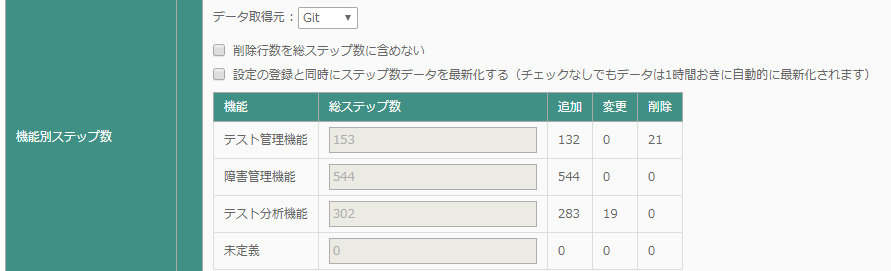
- 分析>機能分析
-
機能毎の更新ステップ数に対する課題数やケース数の割合を確認できます。