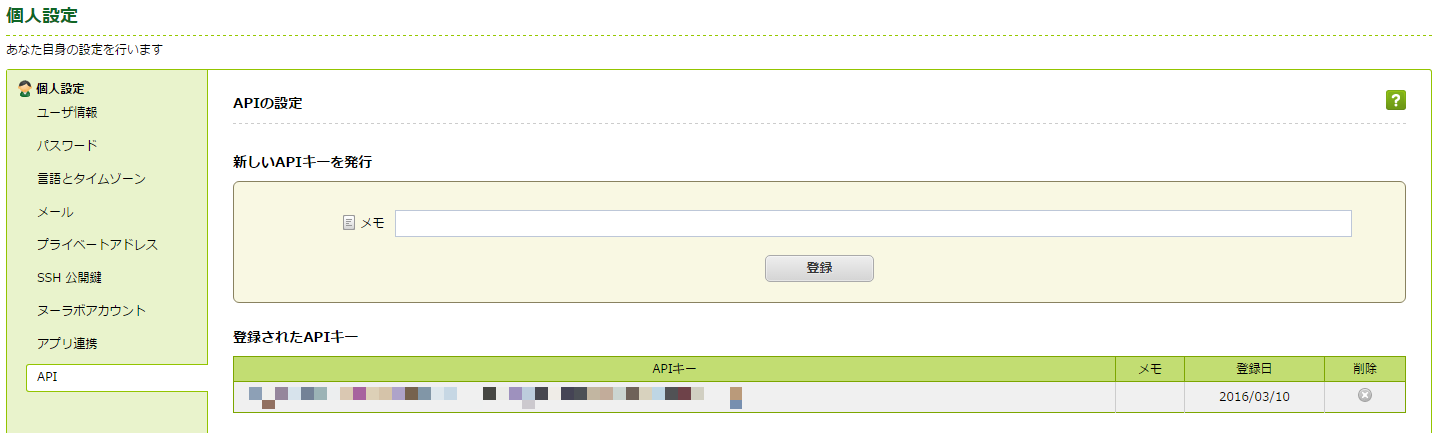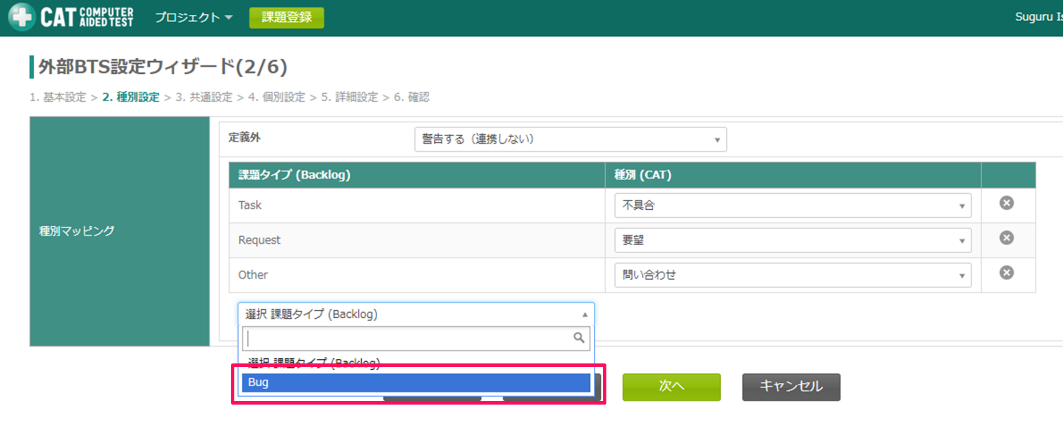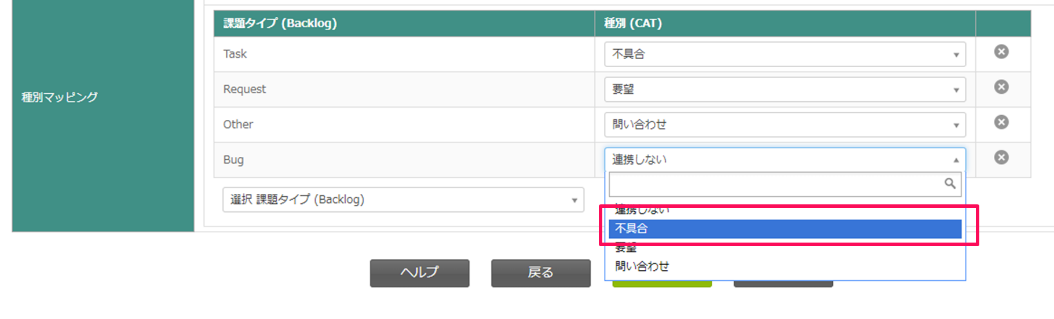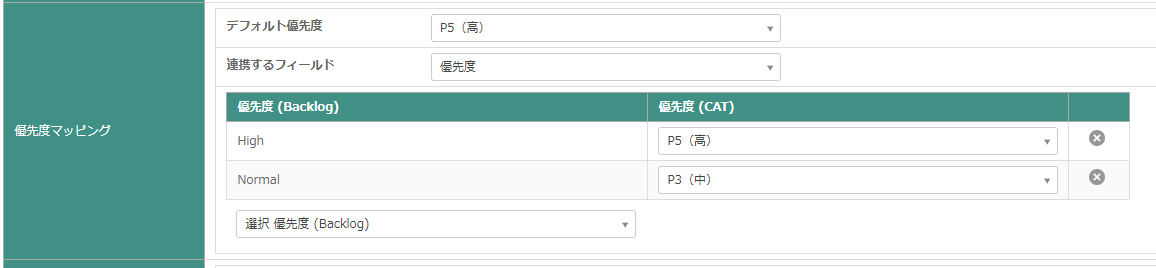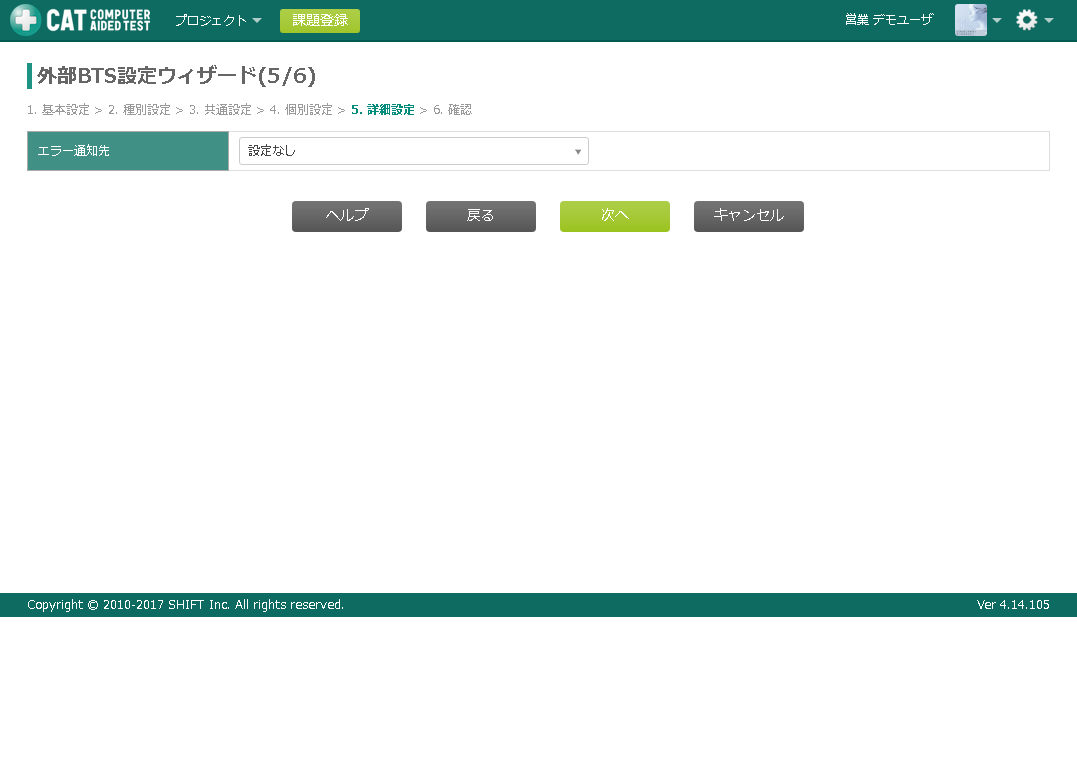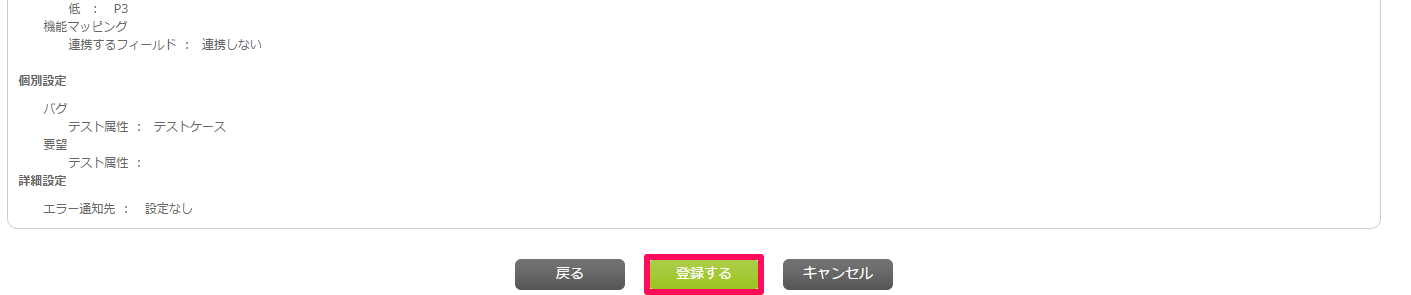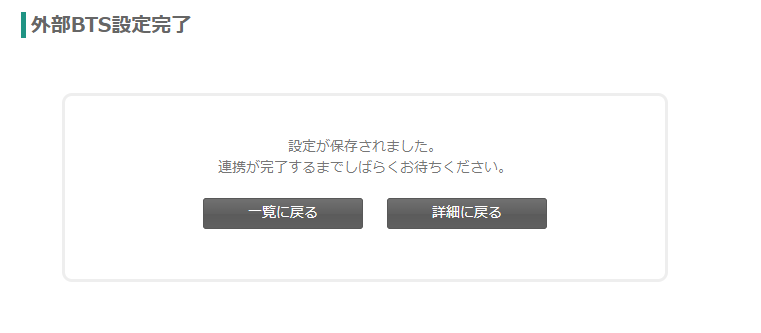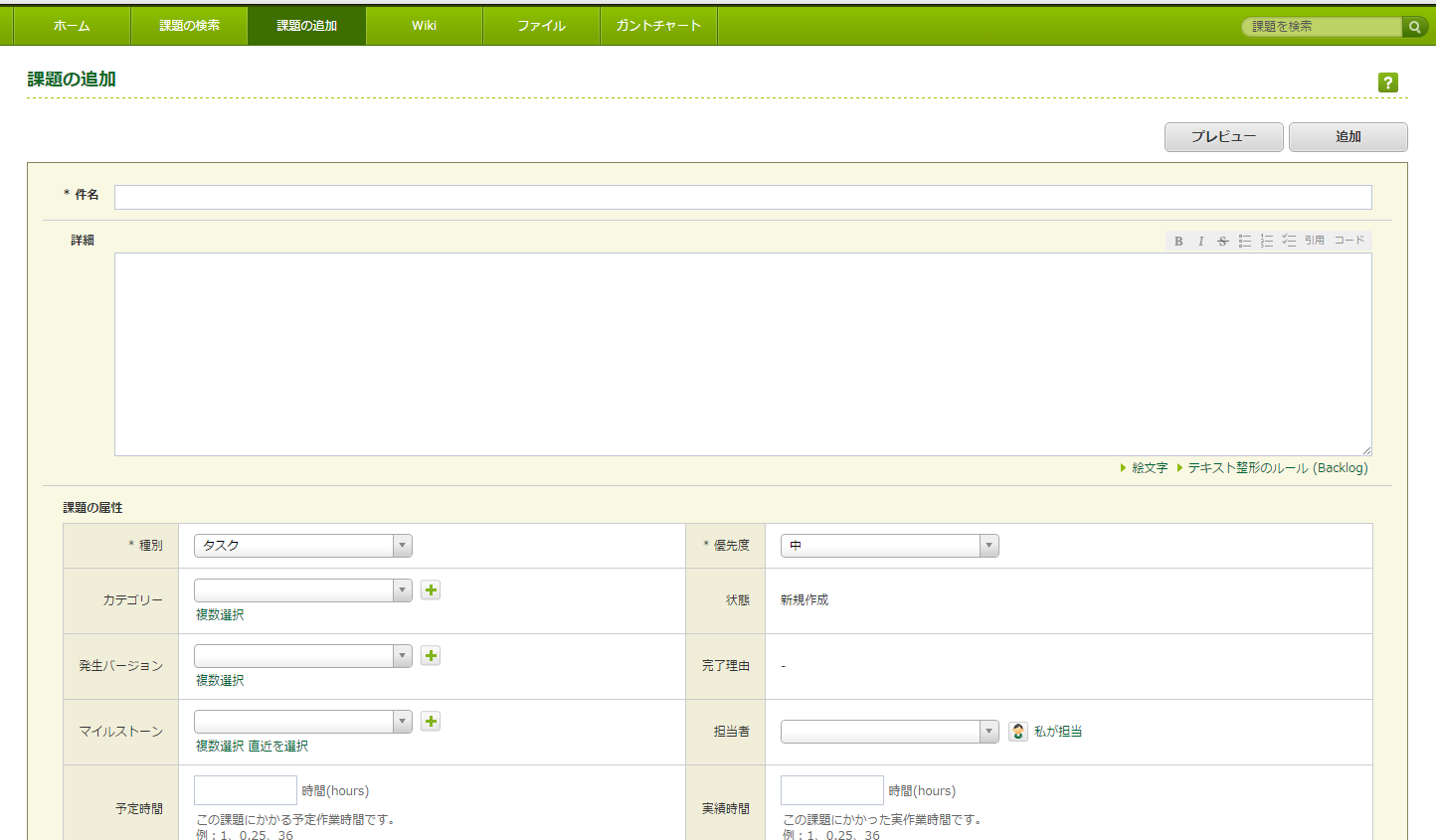Backlogと連携する
外部BTS設定ウィザードの最初の画面からBacklogの連携方法を次の順番で説明します。
-
Backlogの連携設定
-
課題登録
-
連携の更新
Backlogの連携設定
外部BTS設定ウィザード(1/6) - 接続情報の入力
はじめに接続情報を入力します。
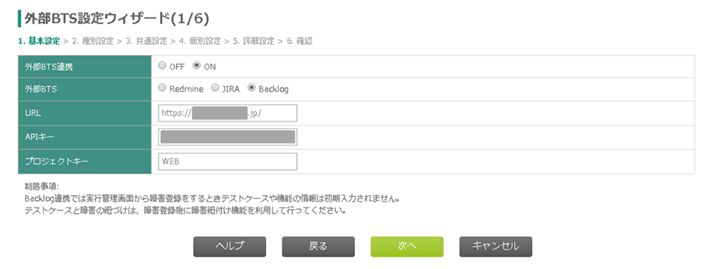
| 項目名 | 説明 |
|---|---|
外部BTS連携 |
外部BTS連携を行うか決めます。 |
種別 |
Backlogを選択します。 |
URL |
連携するBacklogのトップページのURLを入力します。 |
APIキー |
Backlog連携に用いるユーザー名とパスワードを入力してください。連携に用いるユーザーは連携するプロジェクトの閲覧権限が必要になります。 |
プロジェクトキー |
連携するBacklogのプロジェクトキーを入力します。プロジェクトキーはBacklogのプロジェクトの編集画面で確認できます。 |
外部BTS設定ウィザード(2/6) - 種別設定と取り込むチケットの範囲の指定
種別設定と取り込むチケットの範囲の指定を行います。
種別マッピングは、Backlogの課題タイプに対応するCATの種別をプルダウンから選択して設定します。連携しないを選択すると、その課題タイプのチケットは同期しません。
外部BTS設定ウィザード(3/6) - 共通設定
共通設定項目では、次の各項目についてBacklog側の値に対応するCATの値を設定します。
-
工程
-
ステータス
-
優先度
-
重要度
-
機能
-
開発者
尚、再設定時等、次ページ以降の設定をそのまま引き継ぎ省略する場合、画面右上の「以降の設定をスキップする」ボタンを押してください。確認画面にジャンプします。
以下で各種マッピングの設定方法を説明します。
工程マッピング
工程マッピングではCATの工程に紐付けるフィールド及びマッピングする値の設定を行います。
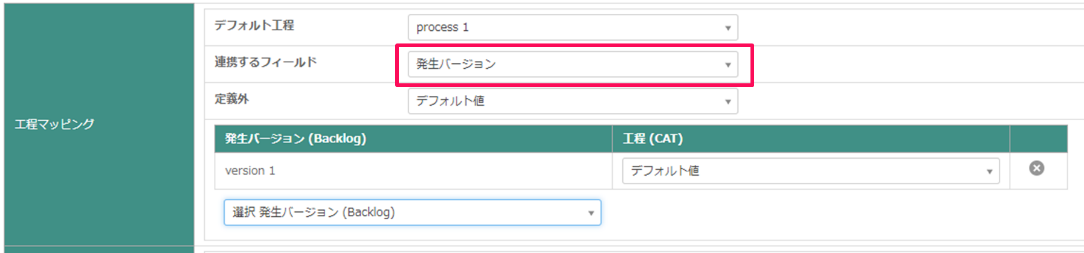
| 項目名 | 説明 |
|---|---|
デフォルト工程 |
連携するフィールドでマッピングのない値が入っていた際のチケットの取込先工程を選択します。 |
連携するフィールド |
BacklogのチケットをCATの各工程に取込む場合、キーとなるBacklogのフィールドを設定します。発生バージョン、マイルストーン、カスタム属性のいずれかと連携します。 連携するフィールドに設定した項目と、取込の挙動
|
定義外 |
発生バージョンかマイルストーン選択時のみ表示されます。 下記のマッピング表で選択の無い値の取込先と警告の有無を設定します。
|
発生バージョン もしくはマイルストーン (Backlog)・ 工程(CAT) マッピング表 |
発生バージョンかマイルストーン選択時のみ表示されます。 選択した値に対してマッピングしたい項目を選択して、CATの工程とマッピングします。 |
ステータスマッピング
ステータスマッピングでは取込対象とするBacklogのステータス及び、対応するCATのステータスを設定します。
選択 ステータス(Backlog)からステータスを選択後、ステータスのマッピング表で紐付けるCATのステータスを選択してください。
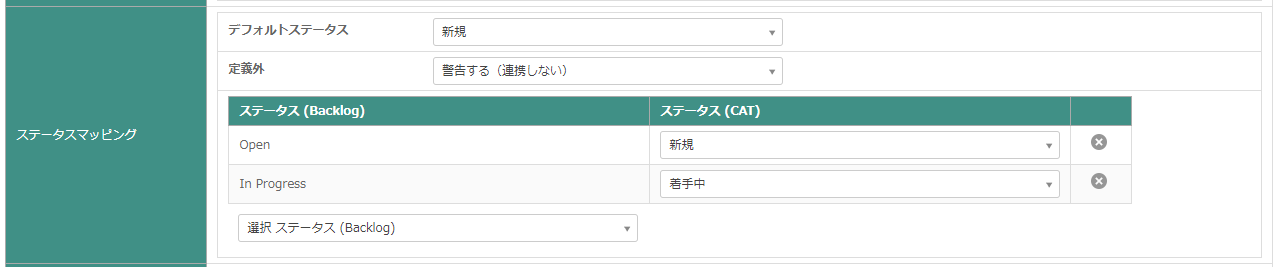
| 項目名 | 説明 |
|---|---|
デフォルトステータス |
定義外もしくはマッピング表のステータス(CAT)でデフォルト値を選択した場合にマッピングするステータスです。 |
定義外 |
マッピング表で設定のないBacklogのステータスの対応を設定します。
|
外部BTS設定ウィザード(4/6) - 個別設定
個別設定を行います。種別タイプ毎に連携キー及びカスタムフィールドを設定します。
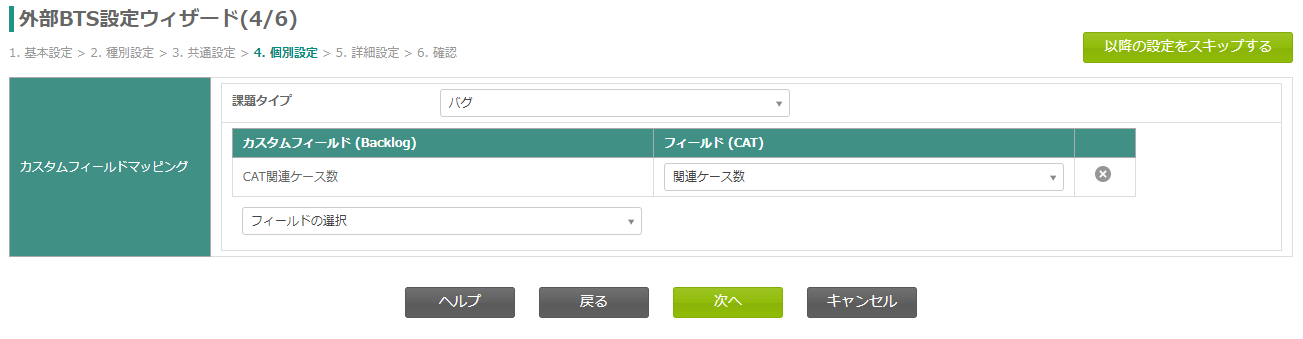
| 項目名 | 説明 |
|---|---|
課題タイプ |
カスタムフィールドのマッピングをする課題タイプを選択します。 |
カスタムフィールド(Backlog)・ フィールド(CAT) マッピング表 |
トラッカー毎に、CATのカスタムフィールドとBacklogのカスタムフィールドを紐付け(マッピング)設定します。マッピングすると次の機能利用できます。 CATの課題一覧に表示しフィルタリング等に利用できます。 特殊なフィールドと利用できる機能
|
なお、ここで対応付けできるのは、BacklogのカスタムフィールドタイプにCATのフィールドタイプが対応している場合のみです。
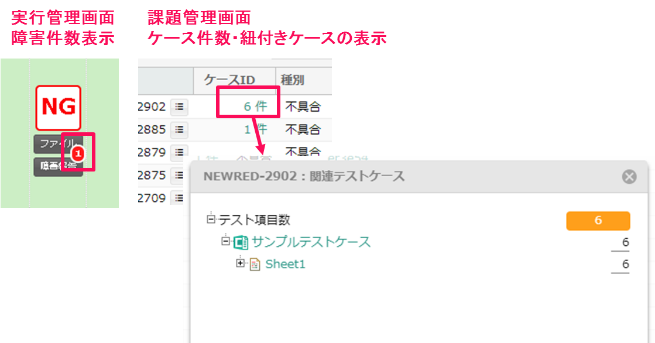
連携の更新
課題管理画面・テスト実行画面から外部BTS連携更新ボタンを押すと、即時でBacklogの情報を取込みます。

連携時、確認事項の有無に応じて(定義の無い種別のチケットを取り込んだ等)次の様にステータスが表示されます。警告・エラーの場合、ステータスをクリックし内容を確認後、対応してください。
| 表示例 | 説明 |
|---|---|
|
警告・エラーなく正常に連携している状態です。 |
|
定義のないチケットを取り込んだ際、マッピングできないユーザーがいた場合等に表示されます。このボタンをクリックして警告内容を確認し、必要に応じて対応してください。 |
|
外部BTSへの接続が失敗した場合等に表示されます。このボタンをクリックしてエラー内容を確認し、対応してください。エラー発生時は対応後、再度外部BTS連携ウィザードを完了する必要があります。 |
Backlogフィールド対応関係
以下は外部BTSとCATのフィールド対応関係です。カスタムフィールドの連携マッピングを行う時等に参照してください。なお、外部BTS上に課題が存在しない場合カスタムフィールドの取り込みを行うことはできません。
※Backlog連携では以下の機能を利用できません。課題起票時に手動で設定する必要があります。
-
起票時、種別の初期設定 起票時に手動で設定してください
-
テストケース関連付け等の初期入力項目 起票時に手動で入力してください
-
実行画面からの起票後、テストケースと課題の自動紐づけ 起票した課題をCATに取り込んだ後、テスト実行画面から障害紐付を行ってください
| CATの項目・カスタムフィールド | タイプ | Backlogのフィールドタイプ |
|---|---|---|
テストケース |
- |
文字列 |
カスタムフィールド |
テキスト(1行) |
文字列 |
カスタムフィールド |
テキスト(複数行) |
文章 |
カスタムフィールド |
テキスト(1行) |
数値 |
カスタムフィールド |
日付 |
日付 |
カスタムフィールド |
単体選択 |
選択リスト |