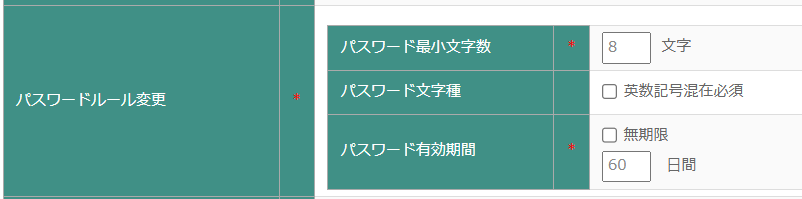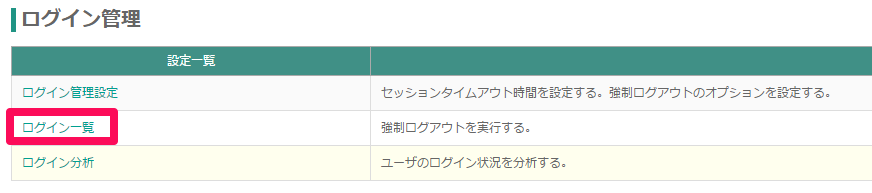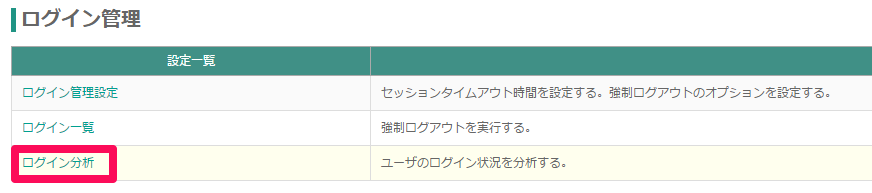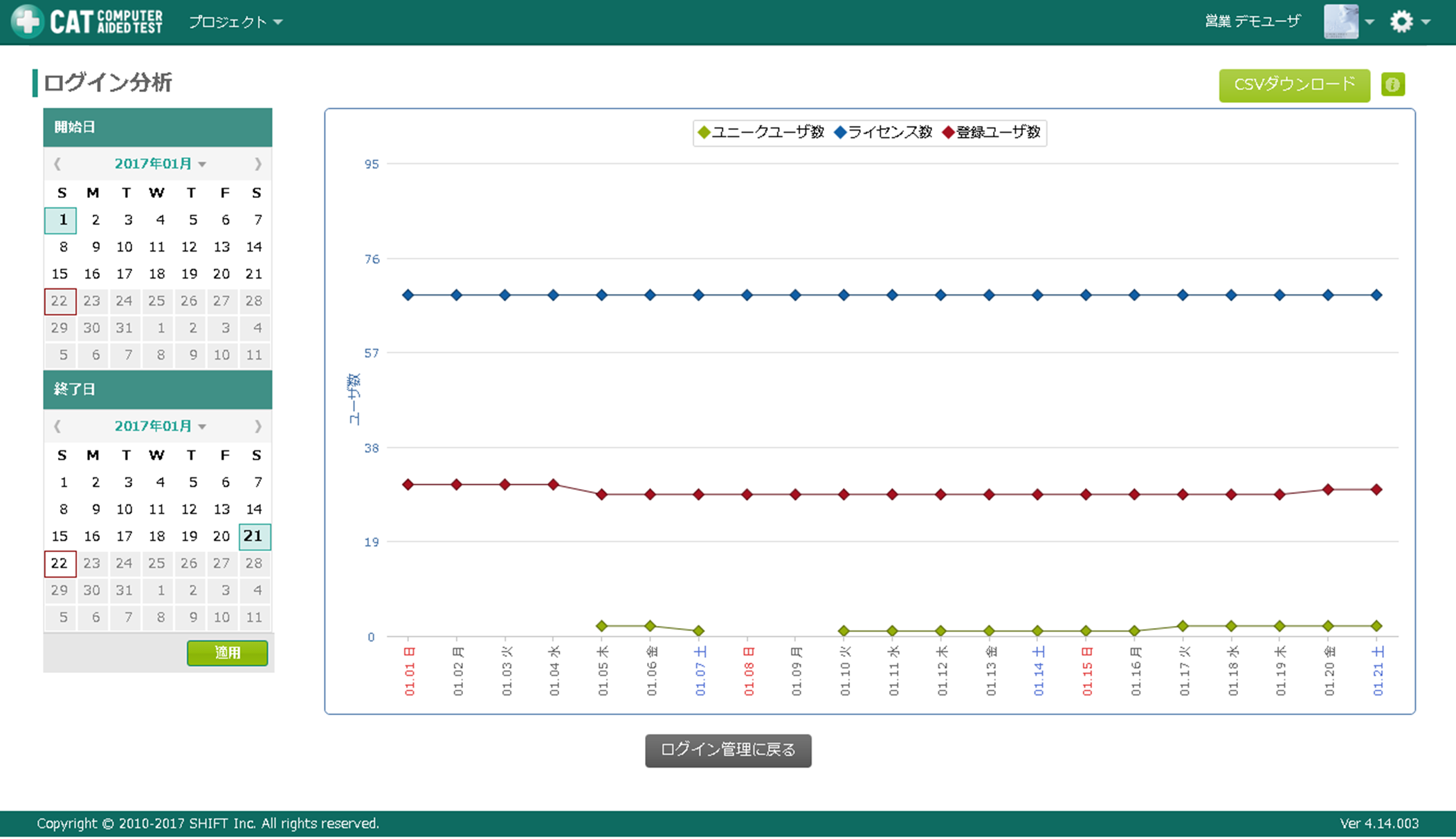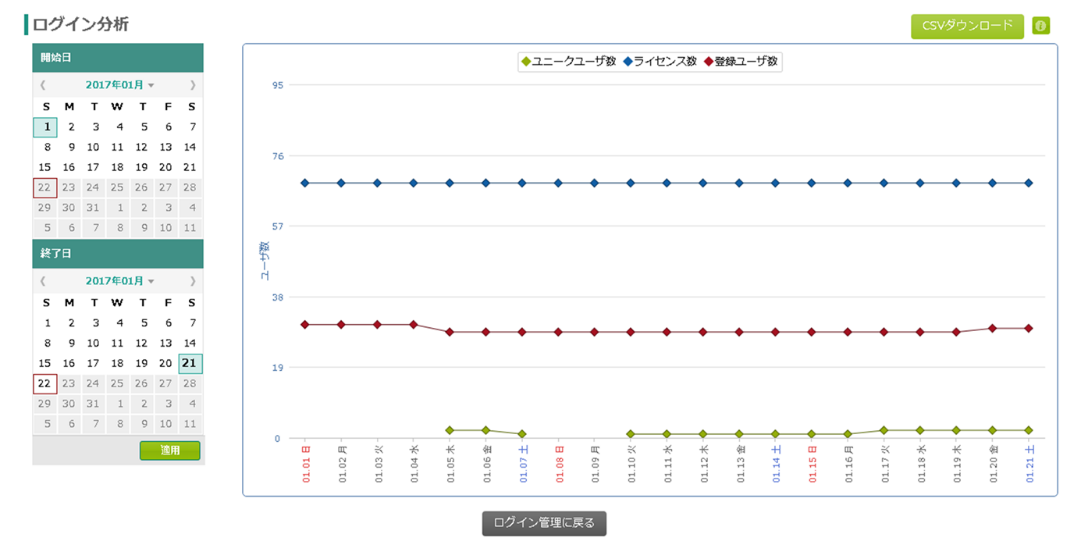ログイン管理
ログイン管理設定
ログイン管理設定を行います。システム管理権限を持つユーザーのみが設定可能です。
ログイン管理設定の編集方法を説明します。
-
ログイン管理設定を押します。
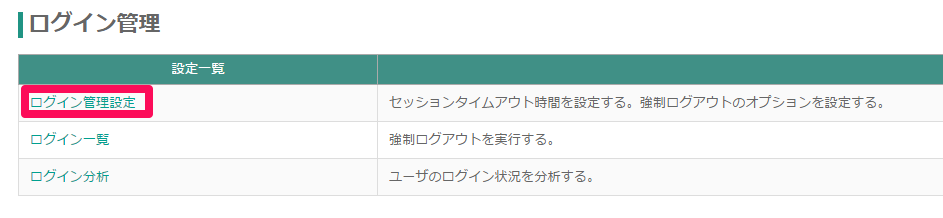
-
ログイン管理設定が開かれます。
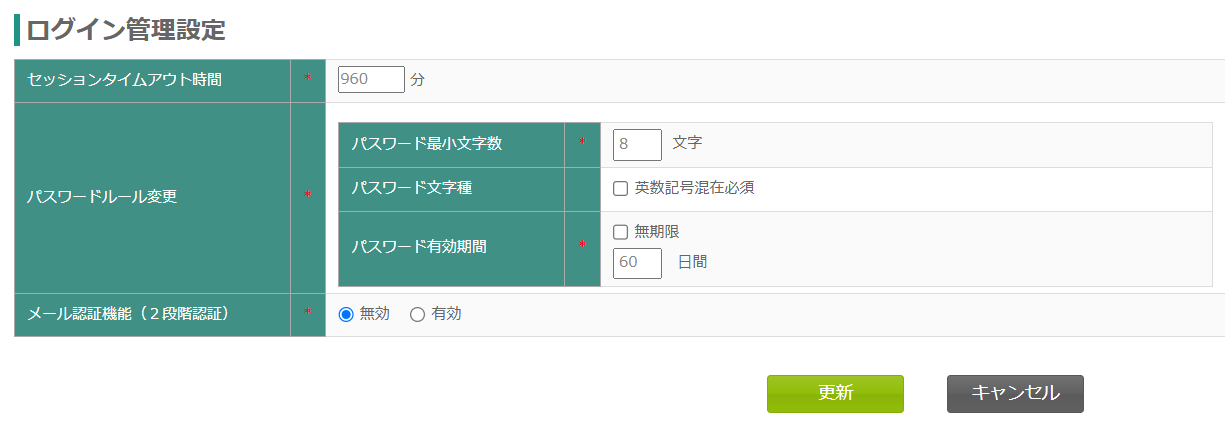
-
以下の各設定を変更できます。
-
セッションタイムアウト時間
-
パスワードルール
-
メール認証(二段階認証)の有効・無効
-
以下で各設定に関する説明をします。
セッションタイムアウト時間を変更する
![]()
ここではセッションタイムアウト時間を設定することができます。セッションタイムアウト時間とは、ユーザーが最後に操作(サーバアクセスを伴う操作)してから自動でログアウトされるまでの時間です。
※セッション時間は1分~9999分までの値を設定できます。
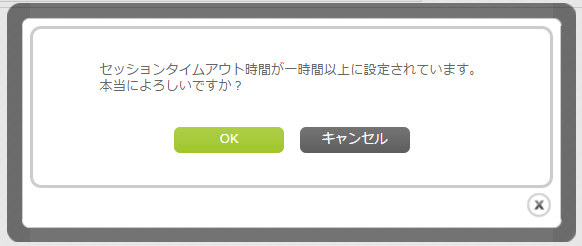
メール認証(二段階認証)を有効化する
ラジオボタンでメール認証機能を有効化できます。必要なら発行される認証コードの有効期限(認証時間)も変更できます。デフォルトは120秒となっています。

メール認証機能を有効化する前には必ずテストメール送信を実行し、CATからのメールが受信できることを確認してからメール認証機能を有効化するようにしてください。
メール認証が有効な場合のログイン手順
-
ログインID/パスワードを入力してログインボタンを押下します
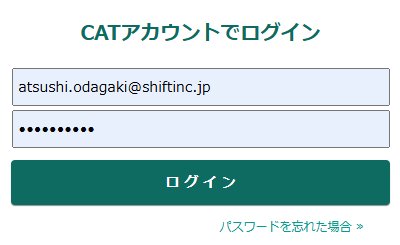
-
認証コード入力画面が開きます
※ パスワードが間違っていても認証コード入力画面への遷移および後述のメール送信は実行されます
※ ログインIDが存在しない、またはログインIDに紐付くメールアドレスが不正な場合は、その時点で認証エラーとなります

-
同時に「【CATログイン】認証コードのお知らせ」メールがログインIDに紐付くメールアドレスに送信されます
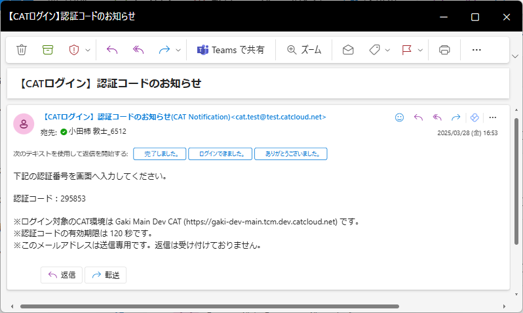
-
受信した認証コード(6桁の数字)を認証コード入力画面に入力し、確認ボタンを押下します
※ 認証コードの有効期限はメール認証機能の設定画面で指定した「認証時間」になります
※ 有効期限が切れた場合は認証コード再送用リンクから有効な認証コードを再送信してください -
ログインID/パスワード/認証コードが全て有効な場合、CATにログインできます
メール認証に関する特記事項
| 特記事項 | 説明 |
|---|---|
認証コードメールの送信元アドレスについて |
「【CATログイン】認証コードのお知らせ」メールの送信元アドレスは以下の通りです。 |
メール認証有効化時の注意点 |
メール認証機能を有効化すると登録されている全ユーザーがメール認証必須になります。 |
パスワードを忘れた場合 |
メール認証が有効になっている場合でもパスワードの再設定フローは変わりません。パスワード再設定後にあらためて ID/パスワード認証 + メール認証 でログインしてください。 |
LDAP認証との併用について |
LDAP認証でログインしているユーザーに関しても二段階目のメール認証は適用されます。その場合、常にLDAPに設定されているメールアドレスに認証コードを送信します。 |
SAML認証有効時の管理者専用パスワードログイン |
SAML認証を有効化している場合はIdP側の認証機構が優先されるため、仮に設定でメール認証機能を有効に設定していても通常はCATのメール認証は要求されません。 |
ログイン分析
ログイン分析ではユーザーのログイン状況の時間推移を確認することができます。主にライセンス数の追加・削減の判断を行う際に利用します。
本節では以下を順に説明します。
-
ログイン分析アクセス方法
-
ログイン分析操作説明
-
グラフの見方
-
ログイン失敗回数多発時の対応
ログイン分析操作説明
ログイン分析の操作方法を説明します。ログイン分析では下記の操作が可能です。
-
表示期間選択
-
表示グラフ選択
-
CSVダウンロード
-
インフォメーションの表示
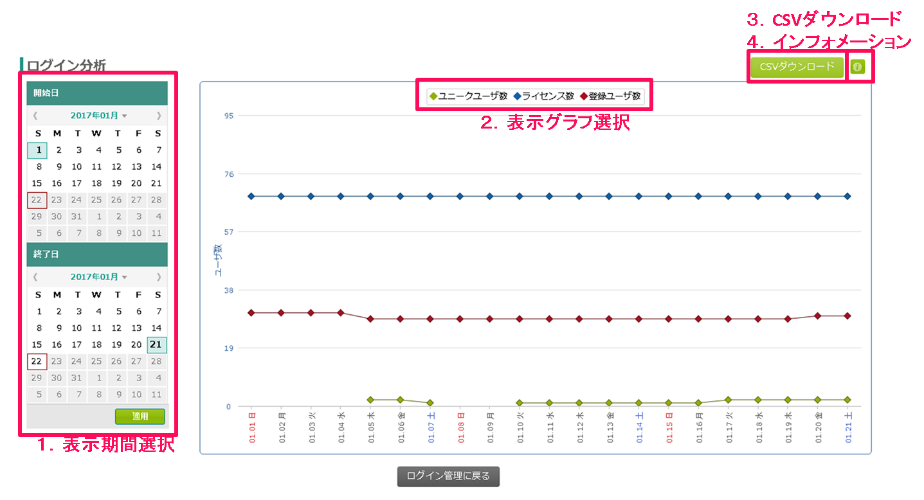
-
表示期間選択 まず表示期間選択について説明します。表示期間選択では表示したい期間を選択します。表示開始日と表示終了日を選択し適用ボタンを押して下さい。表示範囲は1~62日であり、表示単位は下表の通りです。表示範囲により自動で表示単位が選択されます。
表示範囲 表示単位 1~3日
時間単位表示
4~62日
日単位表示
-
表示グラフ選択
凡例をクリックすると各グラフの表示・非表示を切り替えることができます。 -
CSVダウンロード
現在表示されている期間の全グラフデータをCSVデータとしてダウンロードできます。 -
インフォメーションの表示
インフォメーションボタンを押すとヘルプインフォメーションが表示されます。各グラフについての概要を確認することができます。詳細は次のグラフの見方を参照してください。