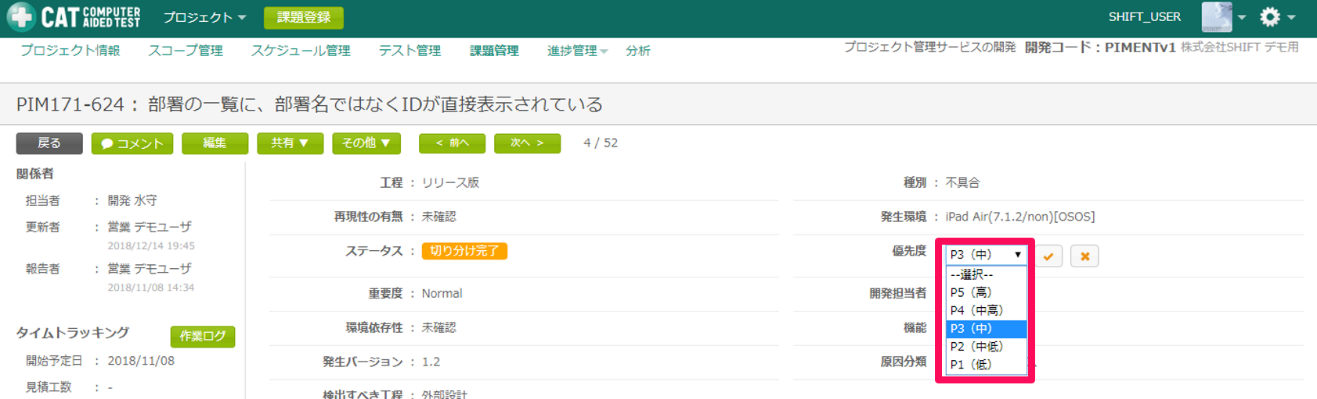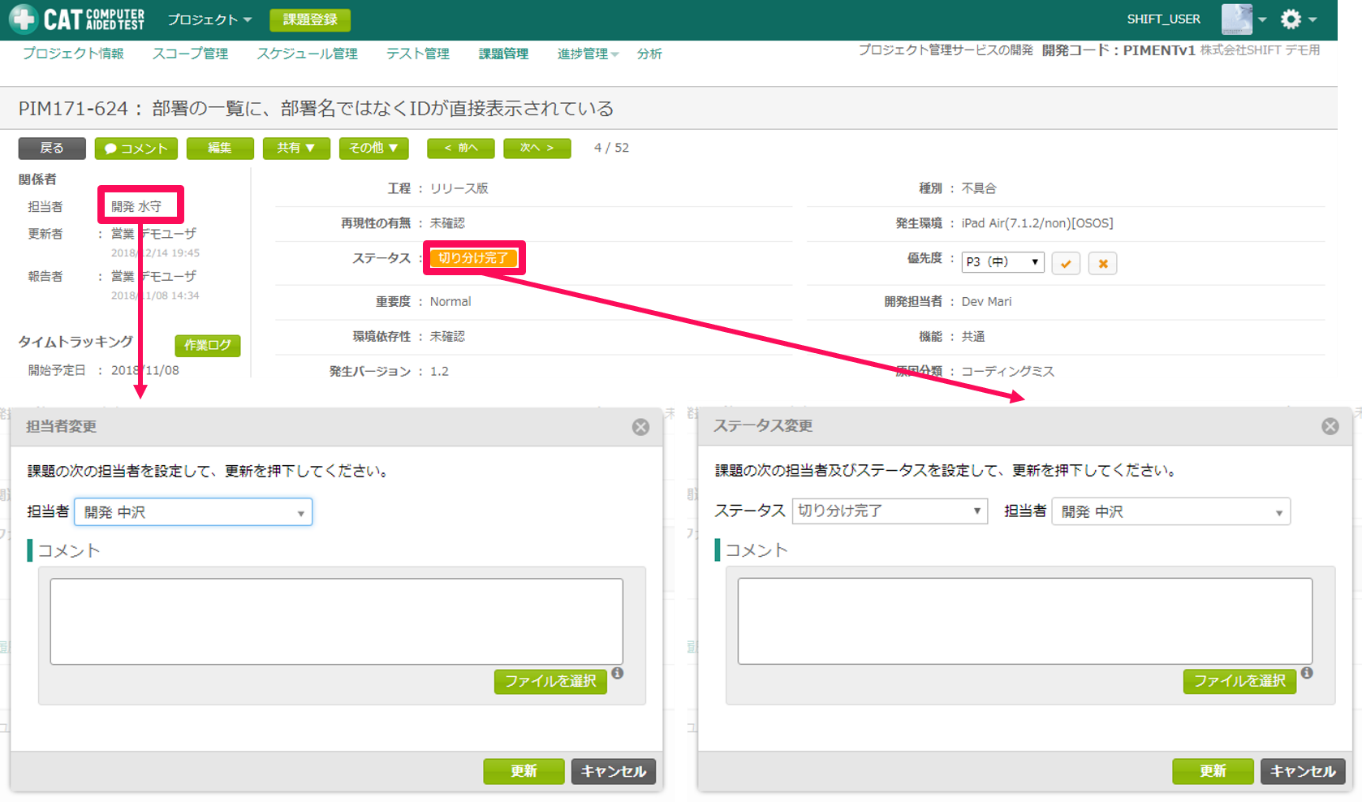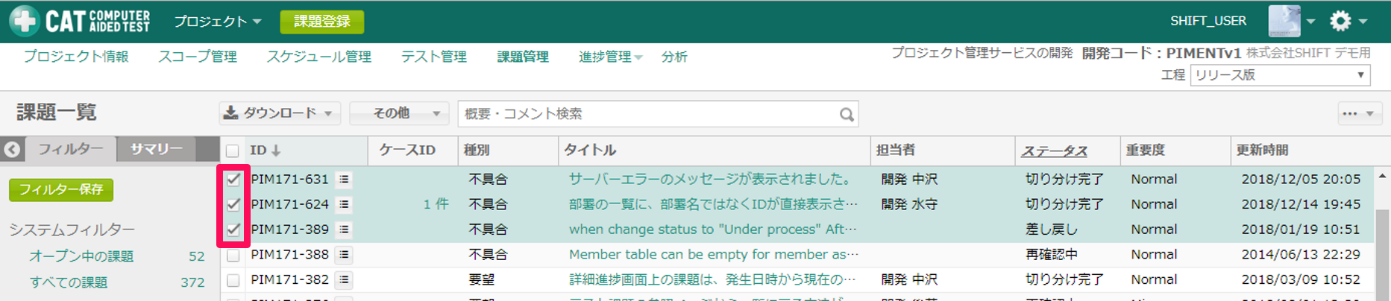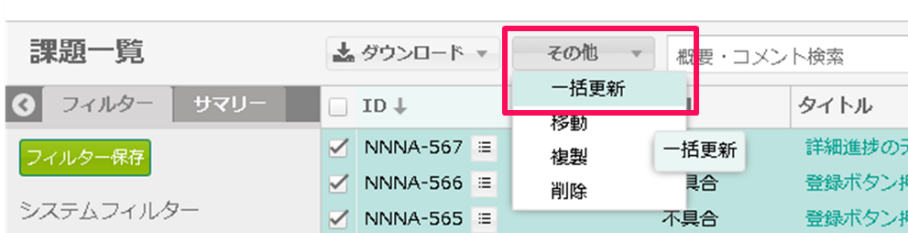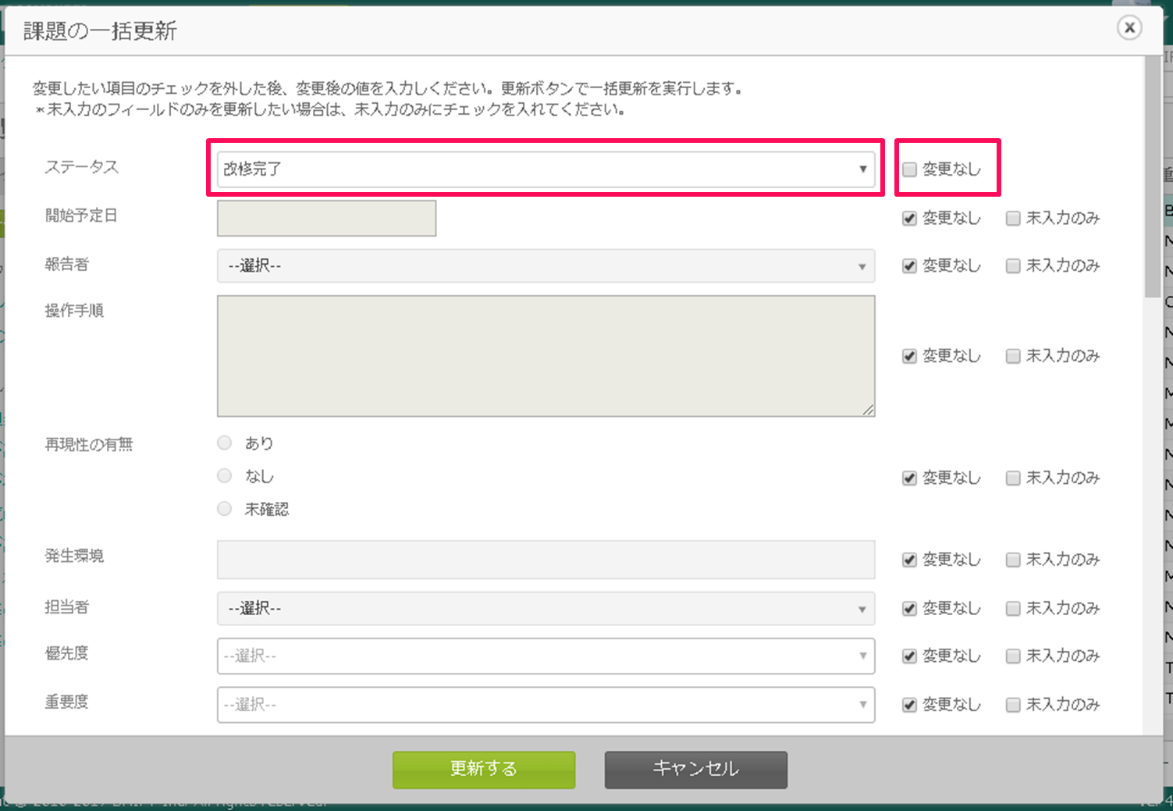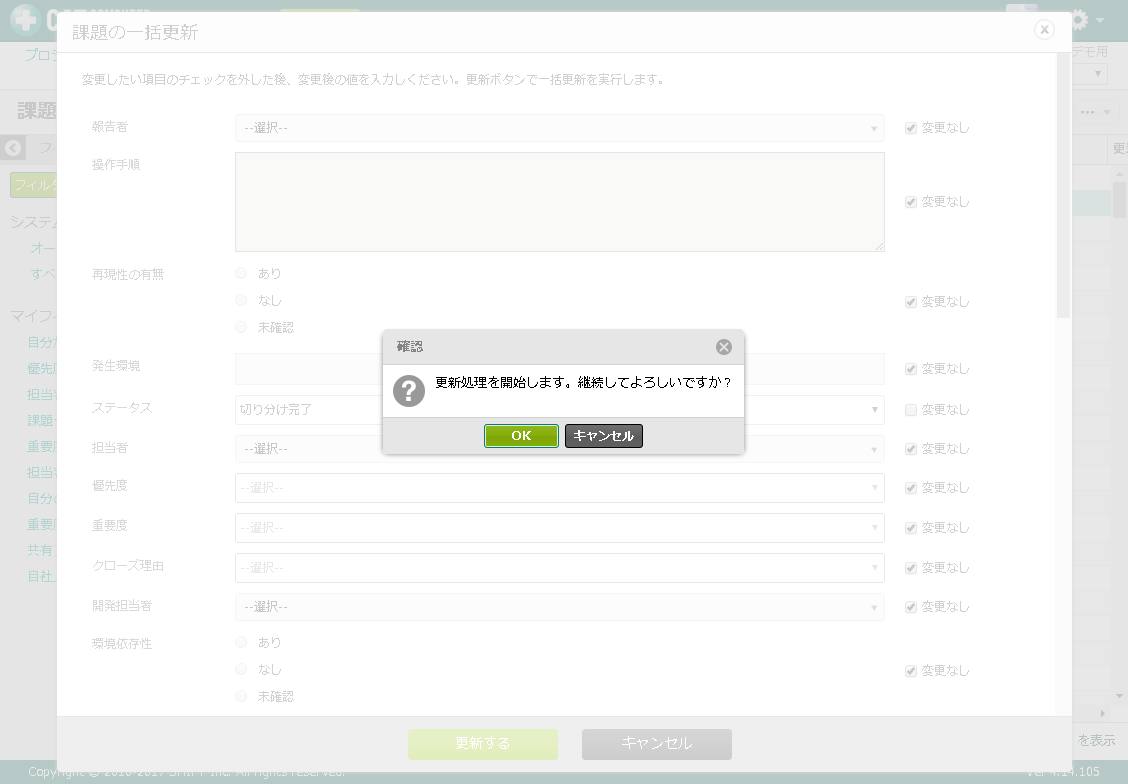課題を編集する
本節では登録した課題の編集方法を説明します。課題の編集は以下の3通りの方法があります。
- 編集ポップアップ画面での編集
-
最も基本的な編集方法です。編集専用のポップアップ画面で編集するため、複数ステータスの編集や概要等に長文を書き込む編集に適しています。
- 参照画面での編集
-
編集画面を開くことなく直接参照画面で編集を行えるため、軽微な編集に適しています。
- 一括編集
-
複数の障害の項目を同時に同じ変更を行いたい場合に利用します。概要の編集は各障害固有の項目であるため一括編集で編集することはできません。
以下、各節にてそれぞれの編集方法の手順を説明します。
編集ポップアップから編集する
-
課題編集ポップアップ画面を開きます。
編集ポップアップ画面は以下の方法で開くことができます。
-
参照画面上部の「編集」ボタンをクリック + 参照画面上部の「編集」ボタンをクリックして、編集画面を呼び出してください。
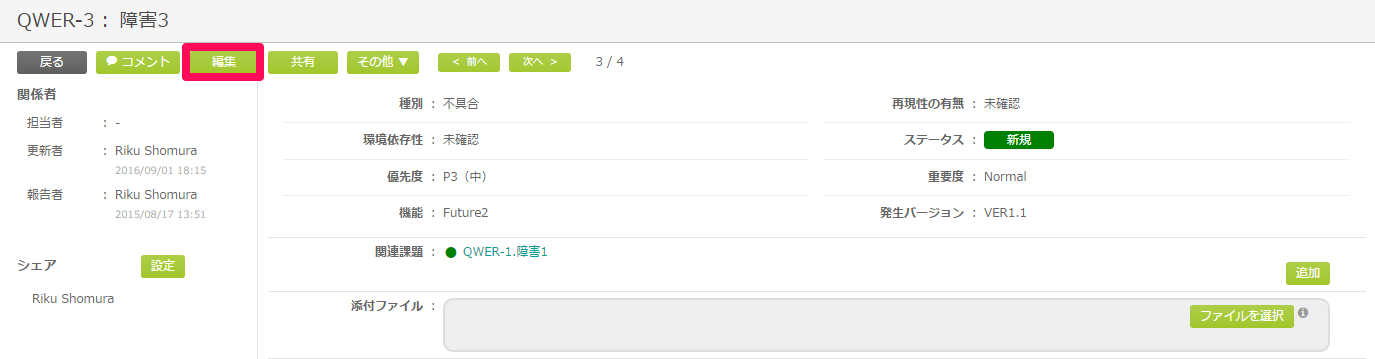
-
参照画面でeキーを押下
-
障害トップ画面のID列上の機能アイコンから”編集”をクリック + ID列の機能アイコンより、「編集」メニューを選択してください。障害トップ画面より直接編集画面を呼び出すことが可能です。
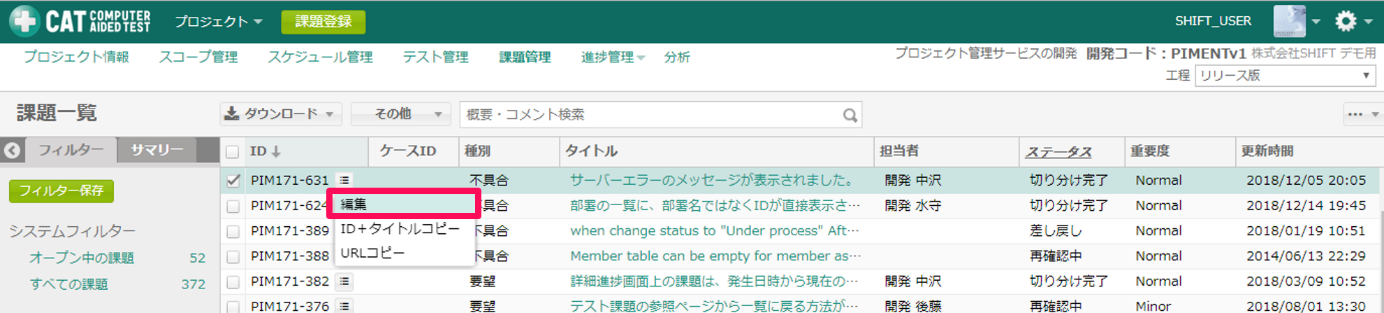
-
-
編集画面が表示されます。更新したい内容を編集し、登録するボタンを押して下さい。
※編集画面ではコメントを入力できます。
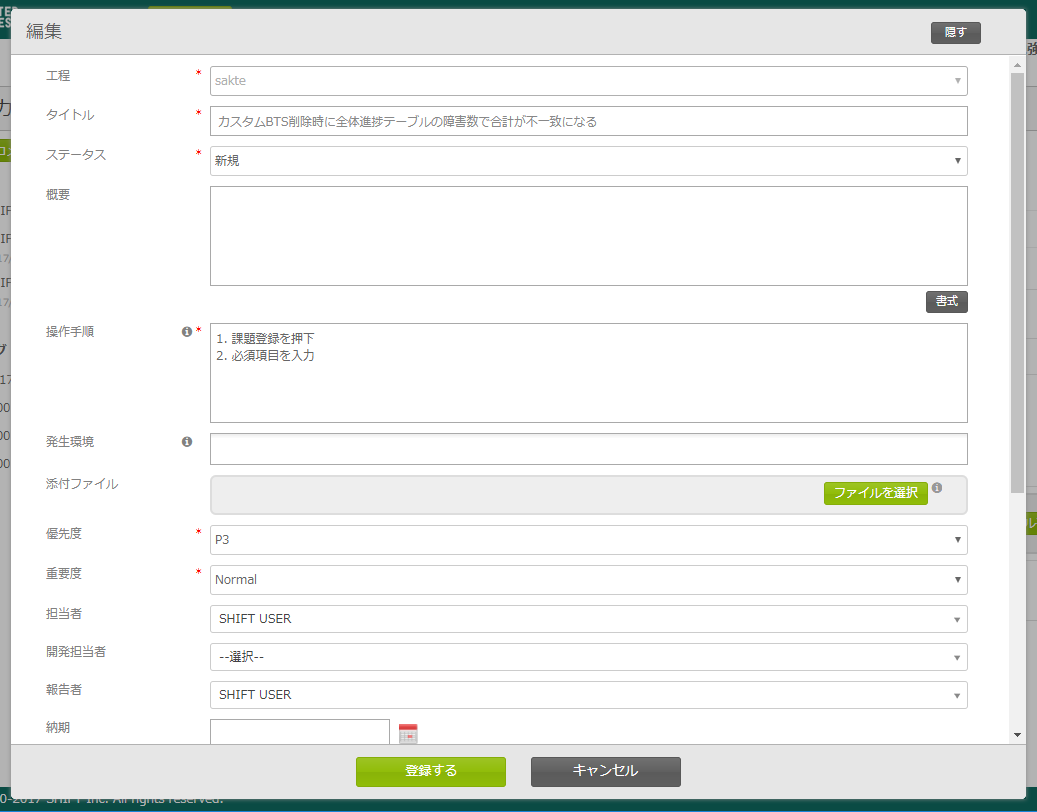
課題参照から編集する
-
編集したい項目をダブルクリックします。編集可能項目はマウスホバーにて背景が黄色になります。非表示になっている項目を編集するには編集画面を開く必要があります。
種別変更時は「課題を移動する」を利用ください。
参照画面からコメント以外の項目を変更してもシェアにメールによる通知は行われません。
コメントを更新すると通知されますので、通知の必要がある場合はコメント機能をご利用ください。
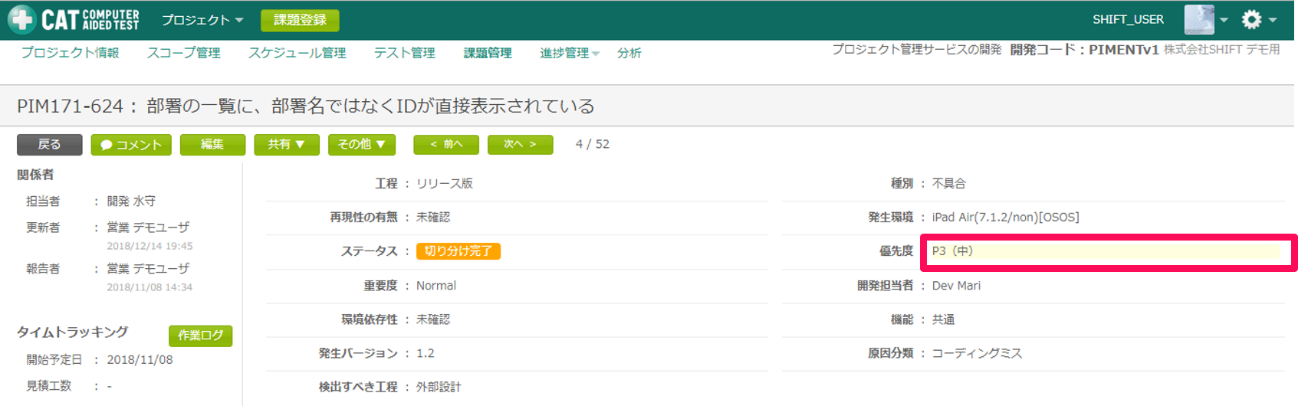
-
編集を行い、チェックボタンを押下して編集を完了します。